
1. 데이터 불러오기
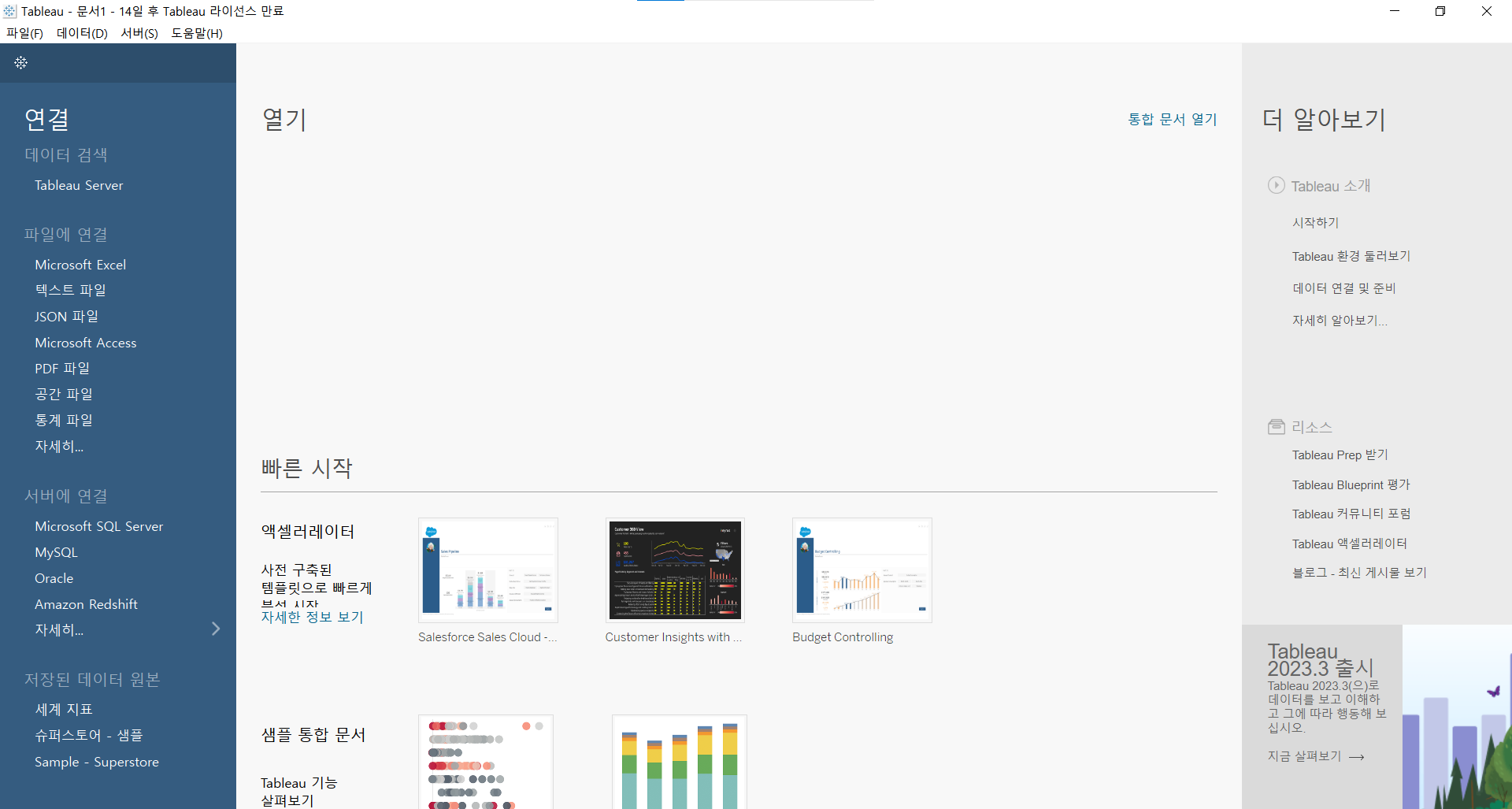
- 왼쪽 패널에서 데이터 유형 선택 후 불러오기
- 프로그램 실행 도중에는 [데이터] - [새 데이터 원본]
주문 시트 추가
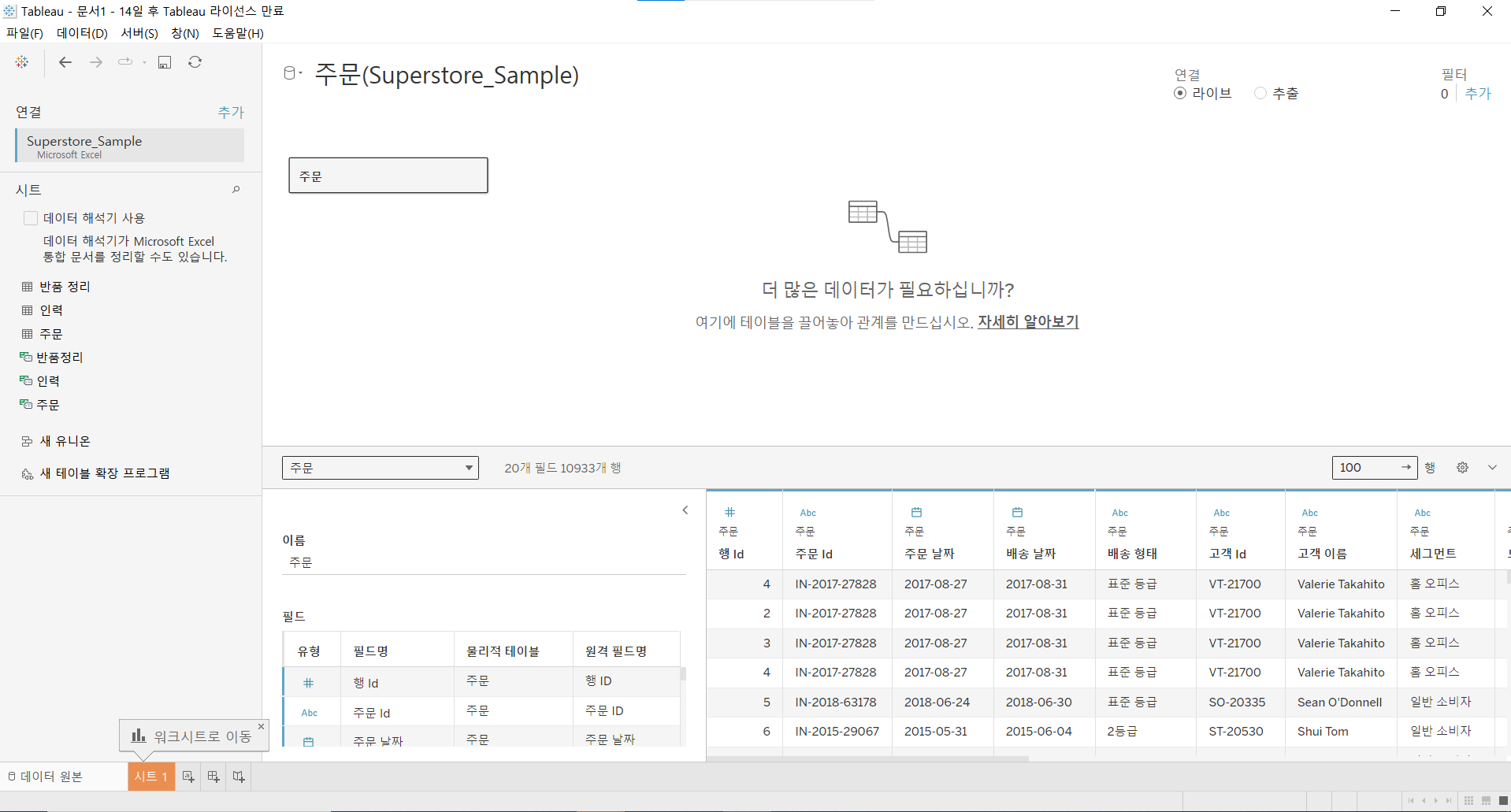
시트1
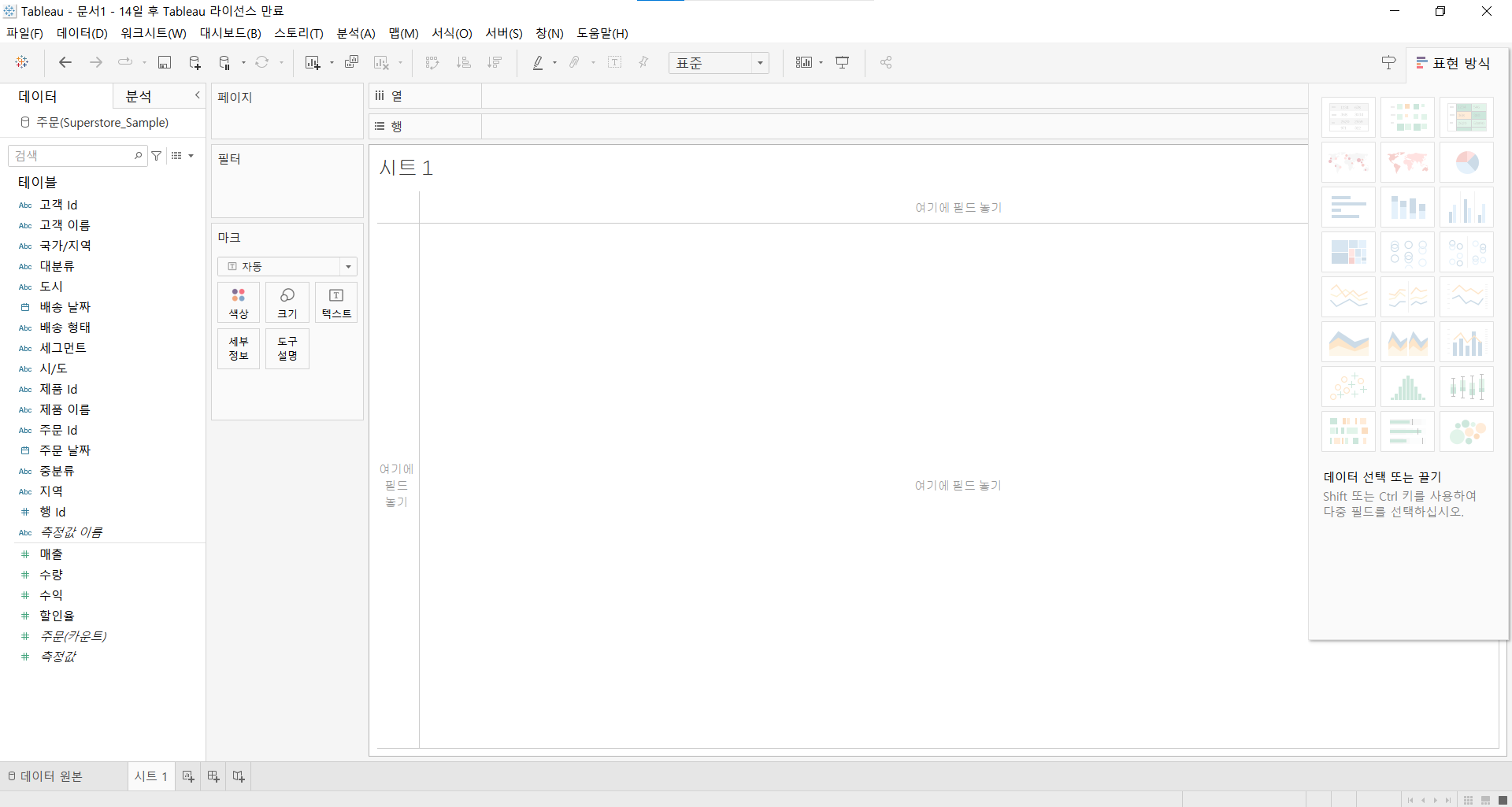
- 날짜, 문자열은 범주가 되고
- 숫자(#)는 Value가 된다.
2. 기본 UI
- Workbook Name: 문서 이름이 나오는 영역
- 메뉴 표시줄
- Tool bar
- Side bar
- 선택한 그래프 영역에 따라 메뉴가 변경
- 데이터 탭은 데이터 필드 이름이 표시
- 측정값: 수치 데이터
- 차원: 수치 이외 범주로 사용되는 데이터
- 선반과 카드
- 페이지 카드: 데이터를 애니메이션으로 출력할 때
- 필터 카드: 데이터를 필터링할 때
- 마크 카드: 크기, 레이블, 색상 등의 세부정보를 수정하고자 할 때
- 열 및 행 선반(Shelves)
- 데이터 필드를 드래그 앤 드랍해서 차트 생성
- 범주를 설정하기 위해 1개 이상의 차원 배치
그래프를 그리기 위해서 1개 이상의 측정 값 배치
- 뷰(View)
- 그래프 표시 영역
3. 대분류 별 매출
열: 대분류
행: 매출
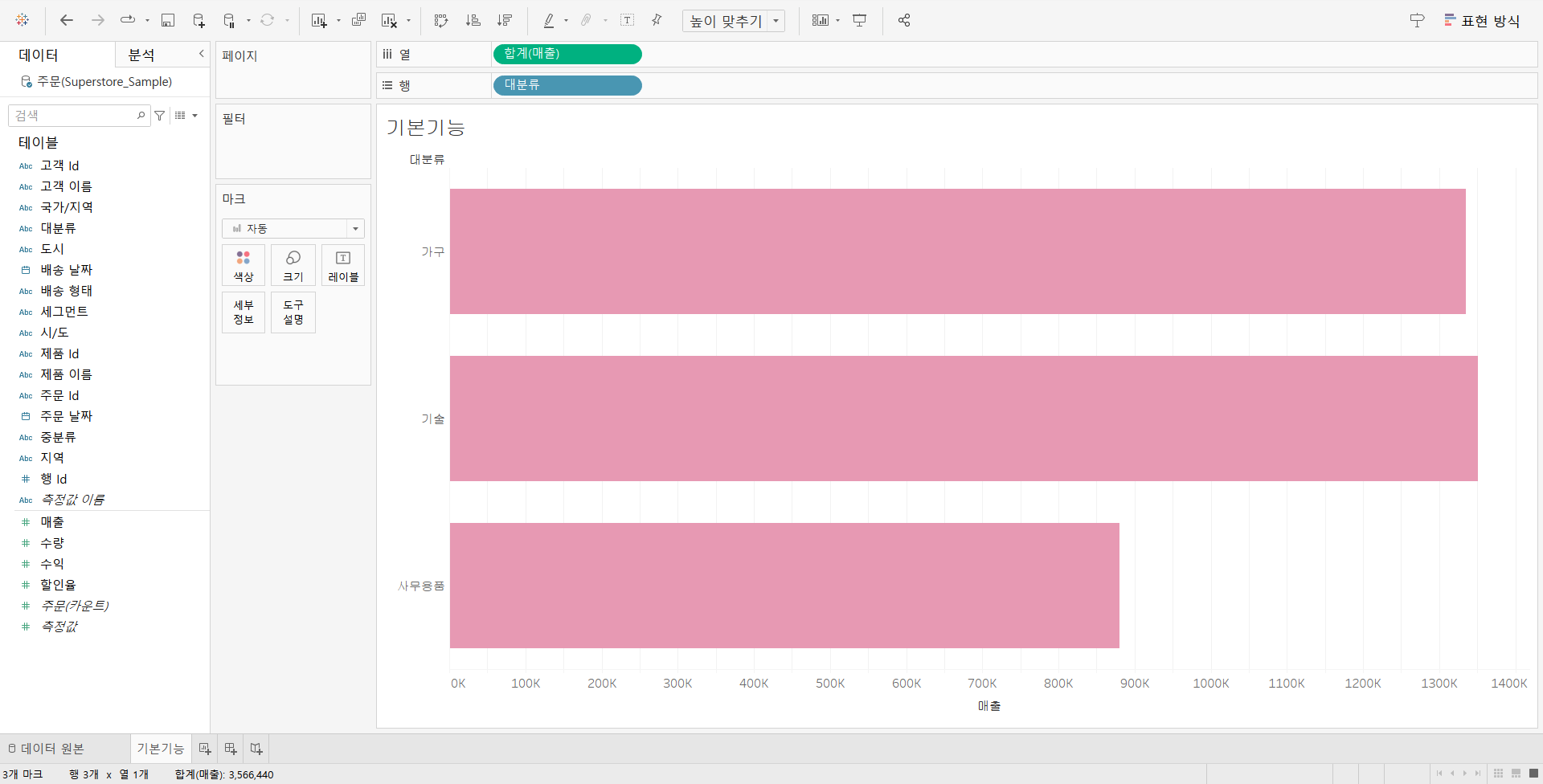
그래프의 색상 변경
- 변경하고자 하는 필드를 색상 선반으로 드래그/드랍
- 다시 색상 버튼 누르면 상세 편집 가능
 |
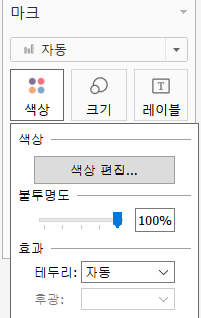 |
항목 명이나 값 표시
- 레이블 선반으로 드래그/드랍
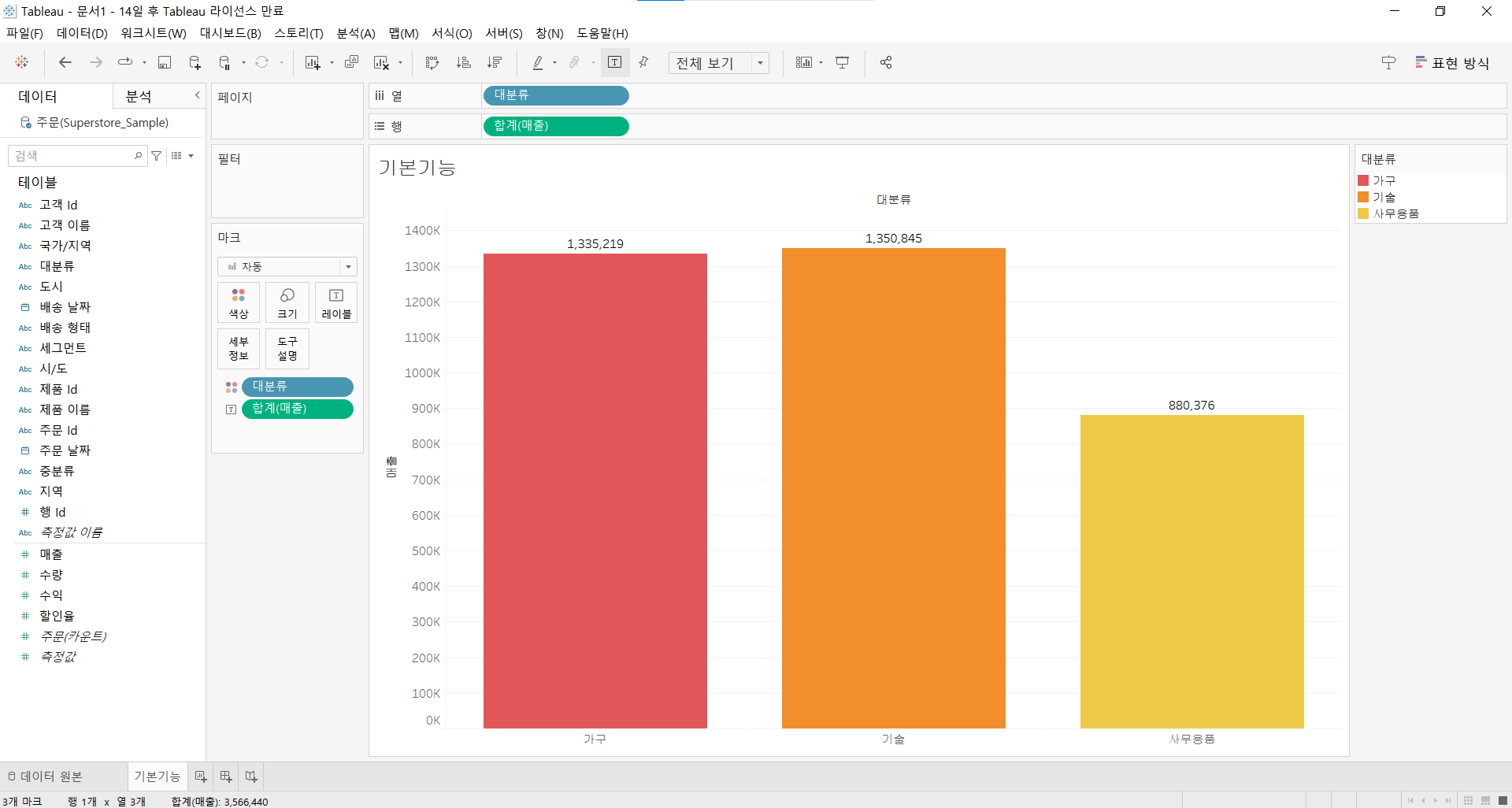
차트 영역의 세부 조정
- 영역을 선택 > 마우스 우클릭 > [서식]
축과 패널
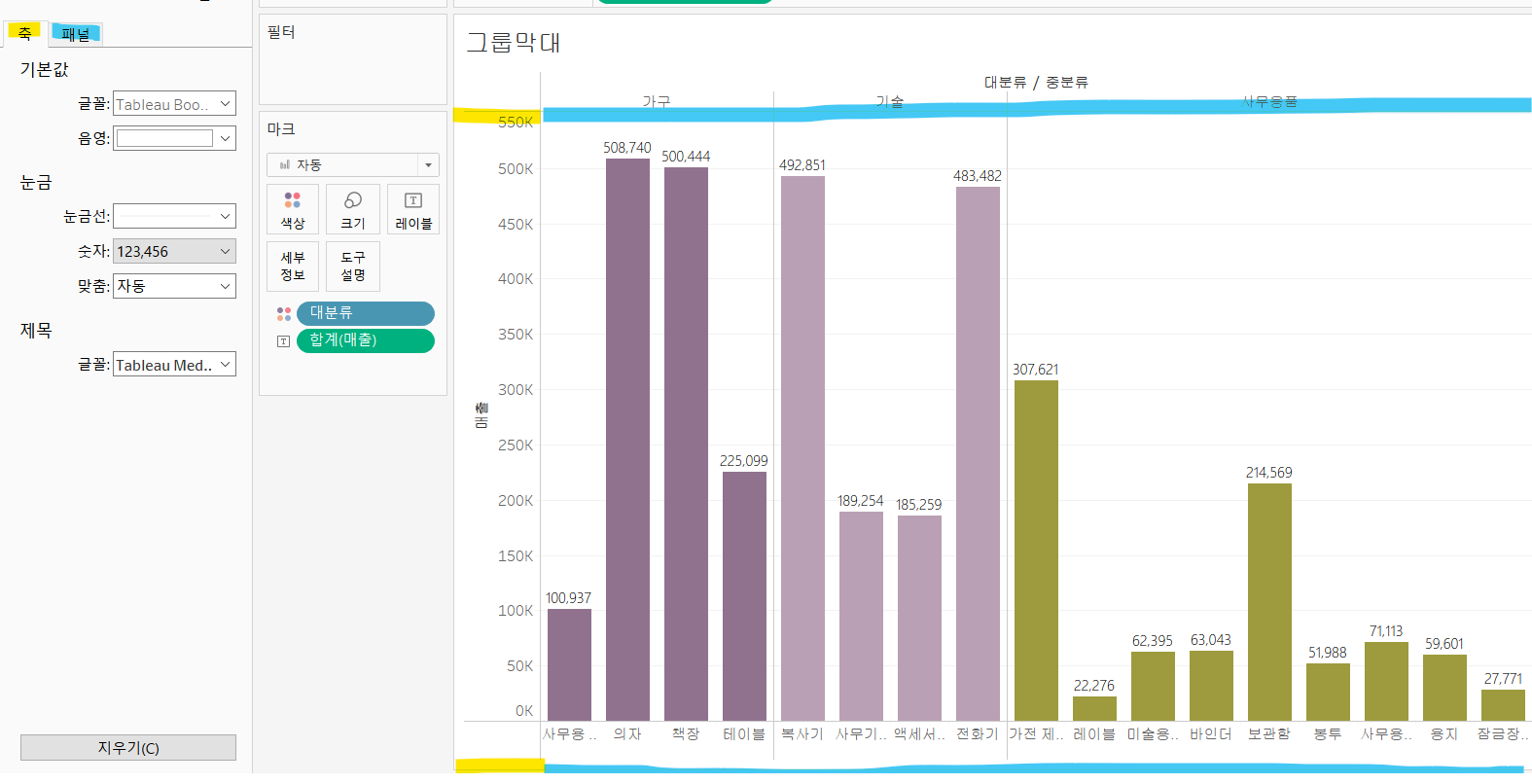
4. 현재 존재하는 필드를 가지고 새로운 필드 생성해서 필터링
- 사이드 바 > 마우스 우클릭 > [계산된 필드 만들기]
- 툴바 > [분석] > [계산된 필드 만들기]
수익률: SUM([수익])/SUM([매출])
행: 대분류
열: 수익률
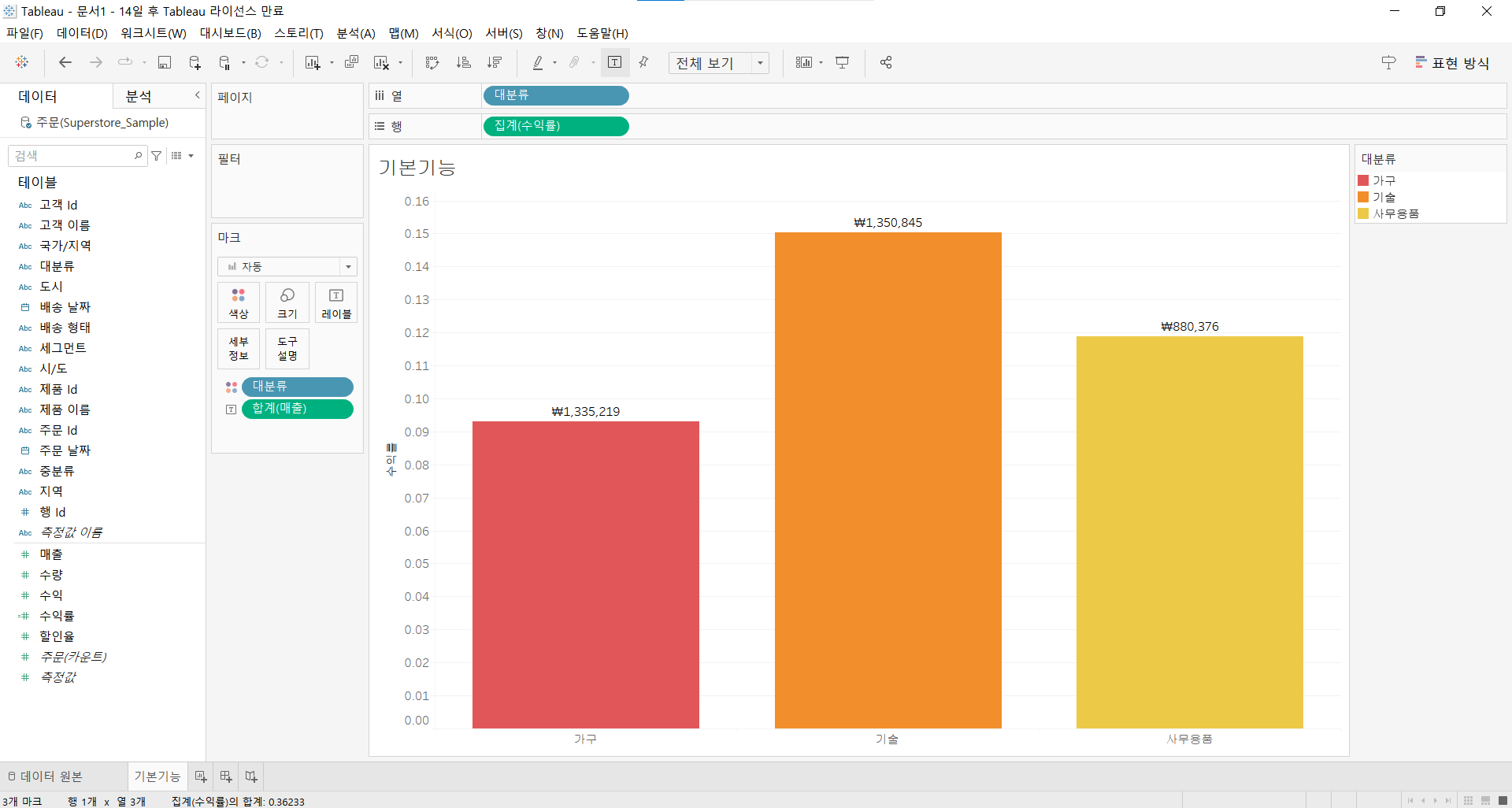
마크 카드에는 여전히 합계(매출)이기 때문에 레이블은 매출을 표시

5. 매개변수 만들기
- 여러 항목을 골라서 볼 수 있다.
- 사이드 바의 빈 영역 > 마우스 우클릭 > [매개변수 만들기]
매개변수 이름: 매출 및 수익률
데이터 유형: 문자열
허용 가능한 값: 목록
데이터 필드 이름: 매출, 수익률
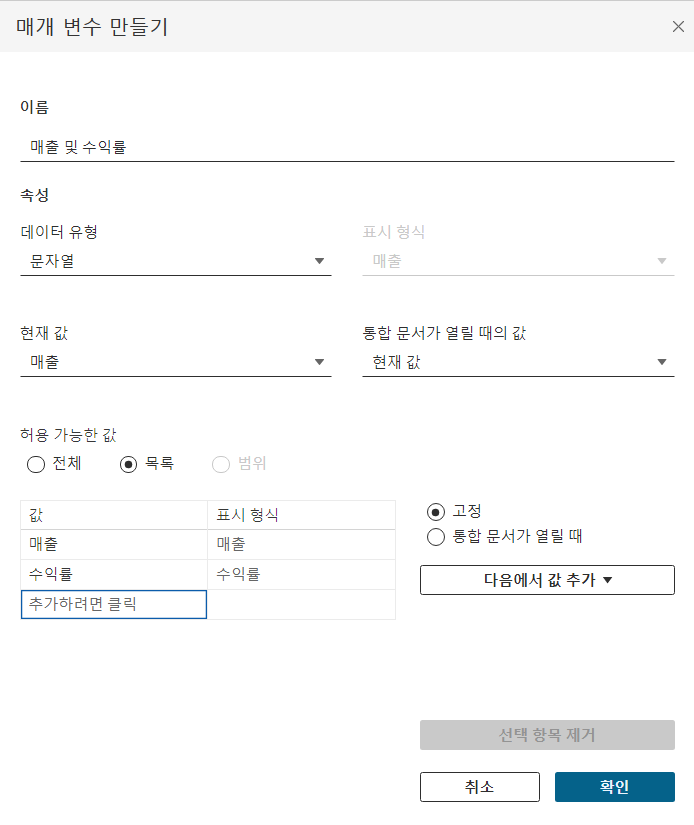
- 콤보박스 생성!
선택할 수 있는 목록을 만든 것, 실제 출력하는 항목을 만든 것은 아님
매개변수를 만들면 계산된 필드 만들기를 이용해서 조건식 만들어야 함
- 계산된 필드 만들기
CASE [매출 및 수익률] //매개변수 이름
WHEN '매출' THEN SUM([매출]) //매개변수에서 만든 항목 이름
WHEN '수익률' THEN([수익률]) //THEN 뒤에 있는 내용은 실제 출력할 내용
END
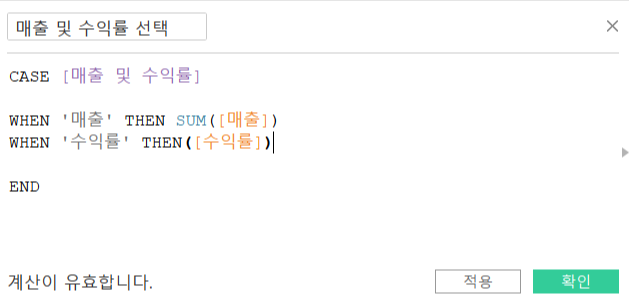
- 생성한 필드를 행 선반, 현재 레이블에 배치 교체
- 데이터 원본에서 '매출 및 수익률' 매개변수 선택
마우스 우클릭 > [매개변수 표시]
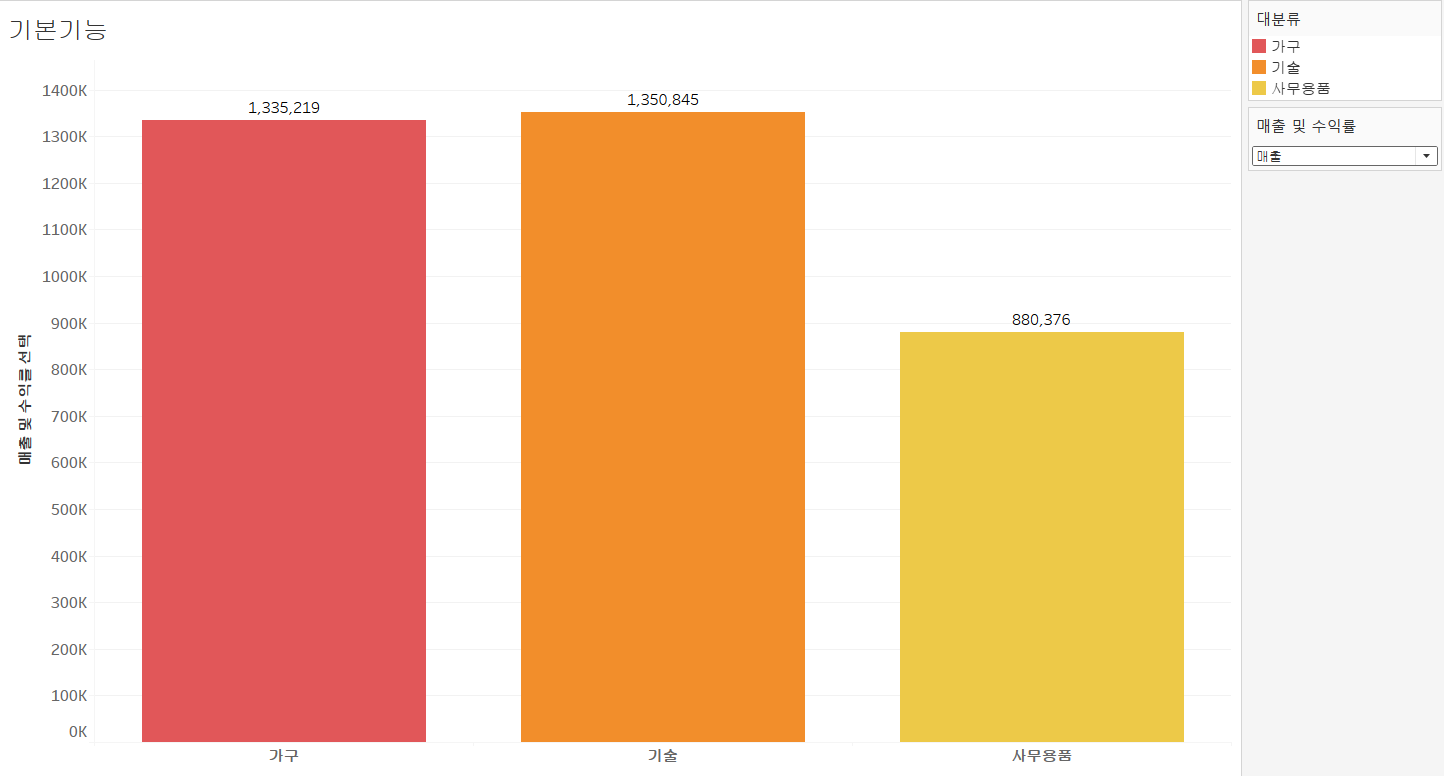 |
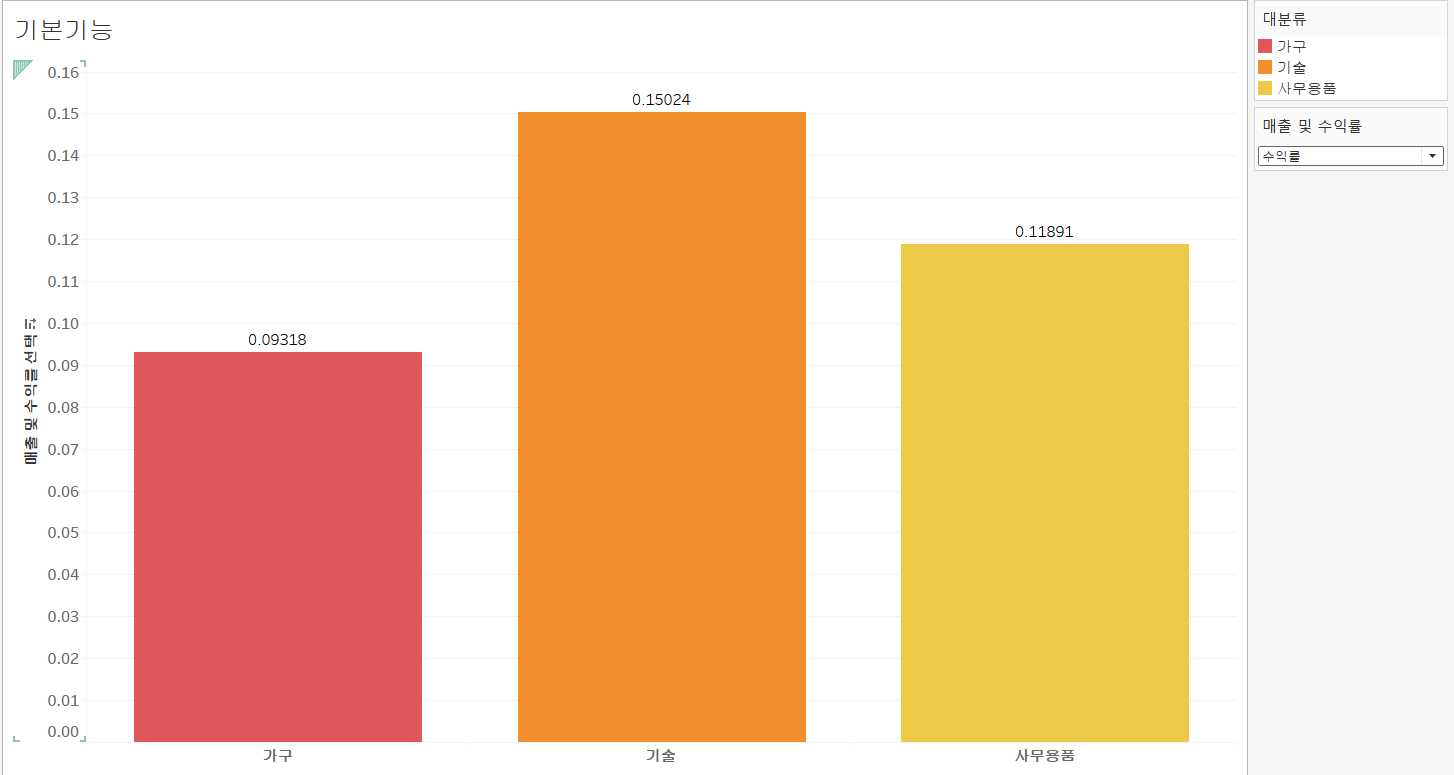 |
6. 불연속형 필드, 연속형 필드
불연속형 필드
- 이산적인 값 : 값의 중간에 아무것도 없을 수 있는 데이터, 디지털
- 문자열은 항상 비연속형 필드지만 날짜나 숫자는 연속형이 될 수도 있다.
- 불연속형 필드는 행 선반이나 열 선반에 놓이게 되면 머리글이 생성
- 색상에 사용하면 각각의 값 별로 다른 색상 적용 가능
- 범주형 (Category) 데이터
연속형 필드
- 날짜나 숫자 데이터에서 처음부터 끝까지 연속적으로 흐르는 값
- 행이나 열에서 축을 정의
날짜 데이터의 경우는 연속형/불연속형 구분을 잘 해야 한다.
| 연속형 | 불연속형 |
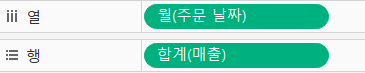 |
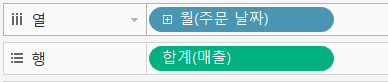 |
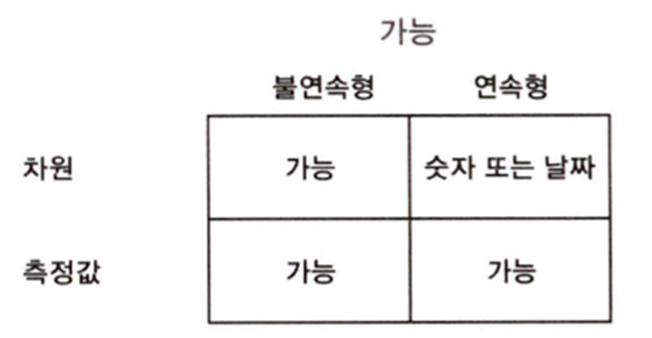
7. 대시보드
대시보드 생성 > 컨테이너 선택 > 시트 드래그
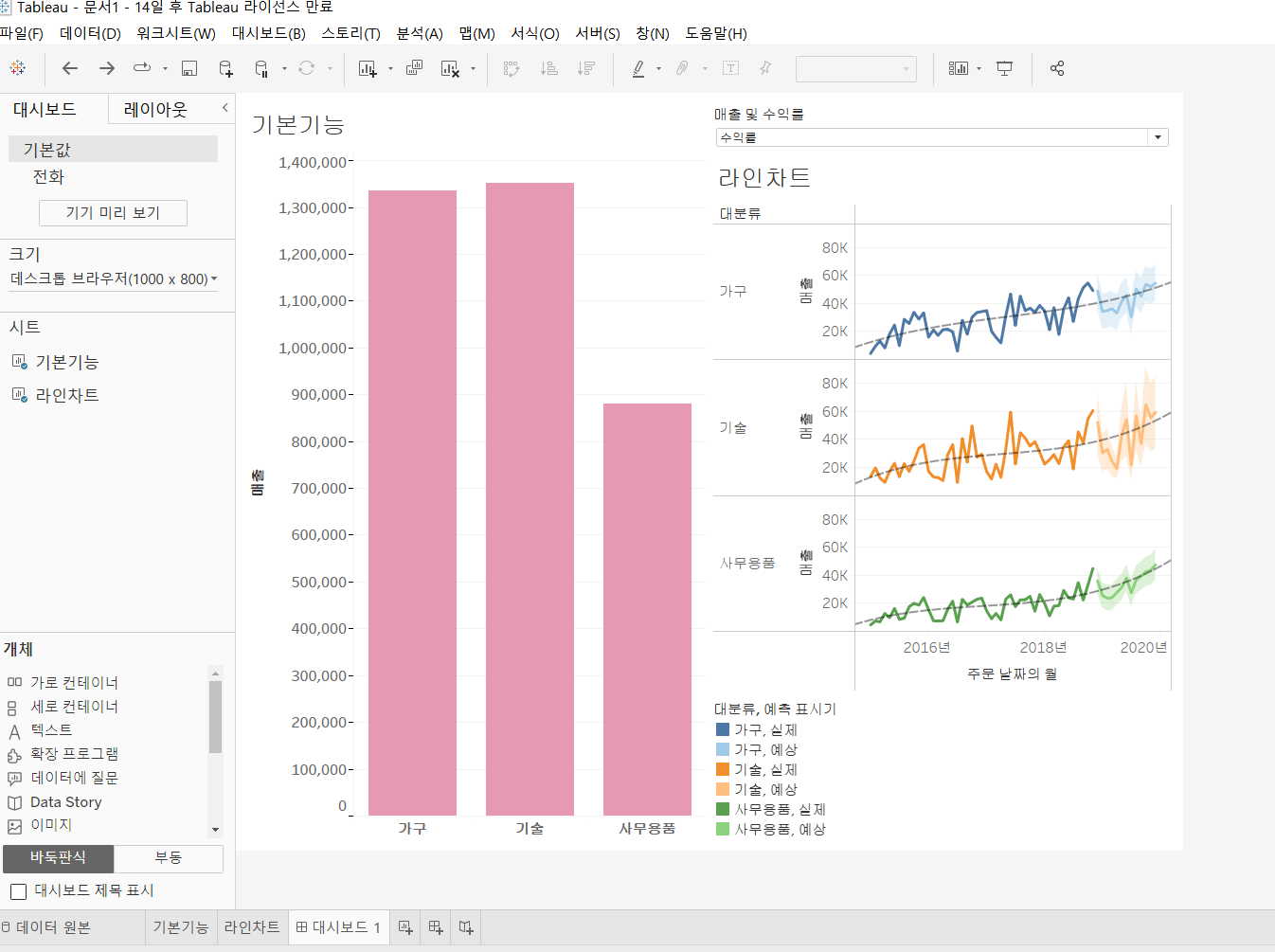
'Tableau' 카테고리의 다른 글
| Tableau - Tree Map (0) | 2024.02.01 |
|---|---|
| Tableau - 라인 그래프 (0) | 2024.02.01 |
| Tableau - 막대 그래프 (2) | 2024.02.01 |
| Tableau - 주제에 적합한 시각화 방법 (0) | 2024.02.01 |
| Tableau - 개요 (0) | 2024.01.31 |
