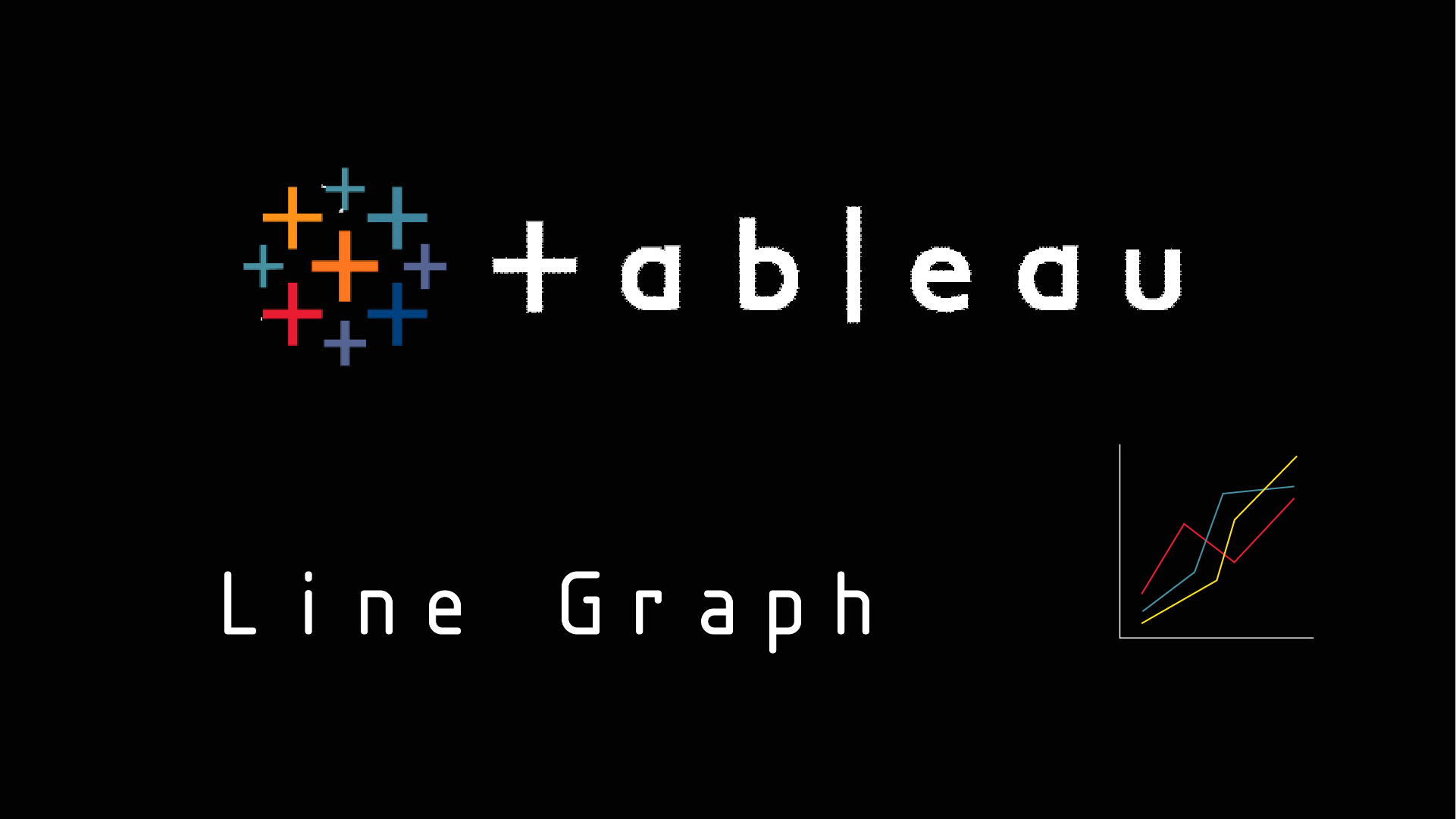
1. 개요
- 시계열 데이터를 시각화 할 때 많이 사용
- 시계열 데이터 분석 때 특정 패턴은 분석에 악영향을 미칠 수 있음
- 데이터의 상승 또는 하락 추세 등 특정 패턴을 쉽게 파악
- 패턴을 찾을 경우 날짜의 형식을 여러가지 형태로 변경해서 적용해봐야 함
- 시계열 데이터를 출력할 때 모든 데이터를 기반으로 하지 않고 특정 범위에 한정되는 데이터만 사용
X축: 시계열 데이터
Y축: 측정값
2. 라인그래프 그리기
대분류별 매출일자의 년도별 추세를 확인
- 새로운 시트 선택 > 마크카드 라인 선택
열: 주문 날짜
- 드롭다운에서 표시 형식 '월' 단위로 변경
- 추세를 보기 위해 '연속형' 선택
행: 매출
| 불연속형 (월별 합계) | 연속형 (추세) |
 |
 |
- 날짜 항목이 있으므로 기본적으로 라인 그래프
- 라인 그래프가 아닌데 라인 그래프로 변경하려면 콤보 박스를 눌러서 라인 선택
- 불연속형 데이터는 막대형 그래프가 good
- 2022년 1월, 2023년 1월, 2024년 1월의 데이터를 합산해서 하나의 데이터로 간주한다.
대분류 별 매출 합계 추세 확인
대분류 필드 > 열 선반 : 대분류 필드 별로 그래프 작성
대분류 필드 > 색상 선반: 하나의 그래프 안에서 각각의 라인 차트 생성
대분류 필드 > 행 선반: 상하로 대분류를 별도로 출력
| 열 선반: 대분류 각각의 추세를 확인 | 색상 선반: 대분류 간 상관관계 확인 | 행 선반: 추세를 비교하기 편함 |
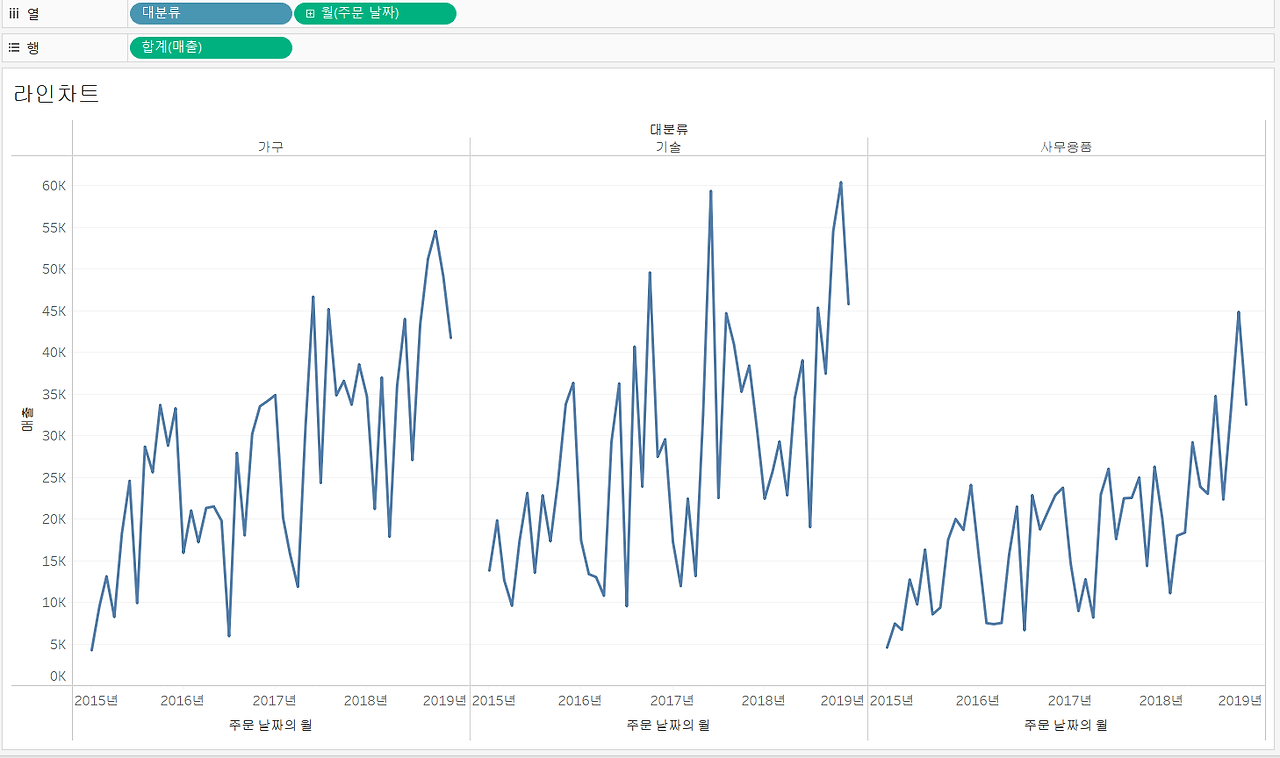 |
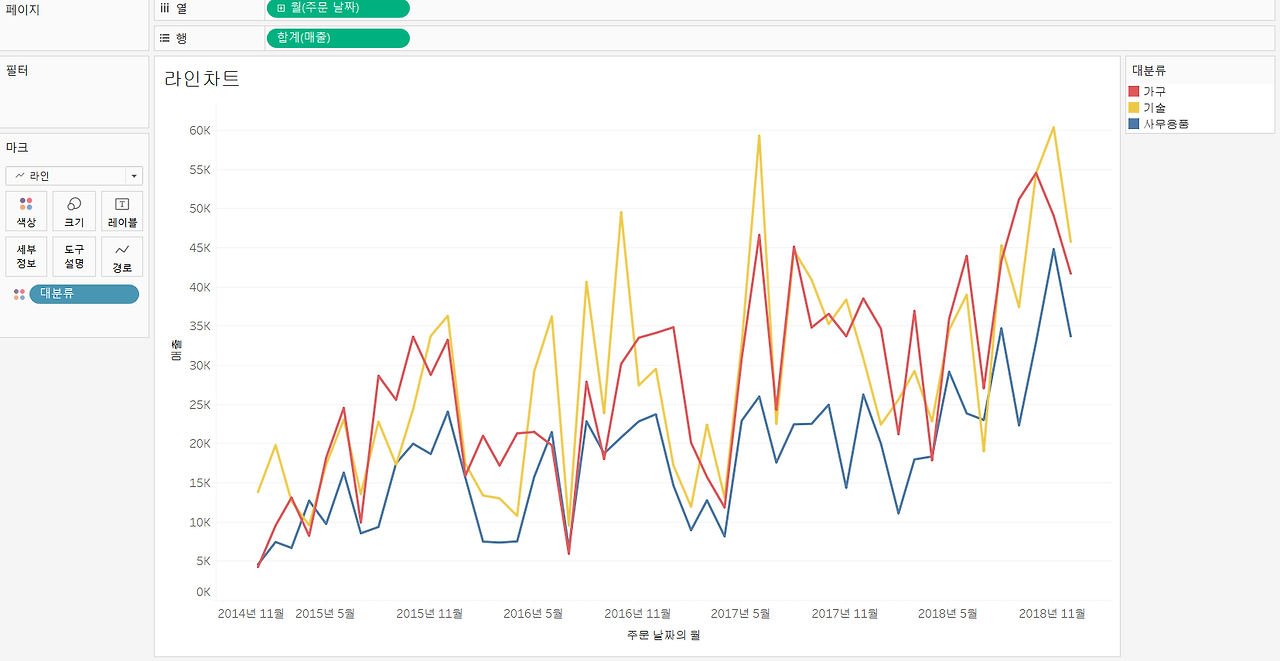 |
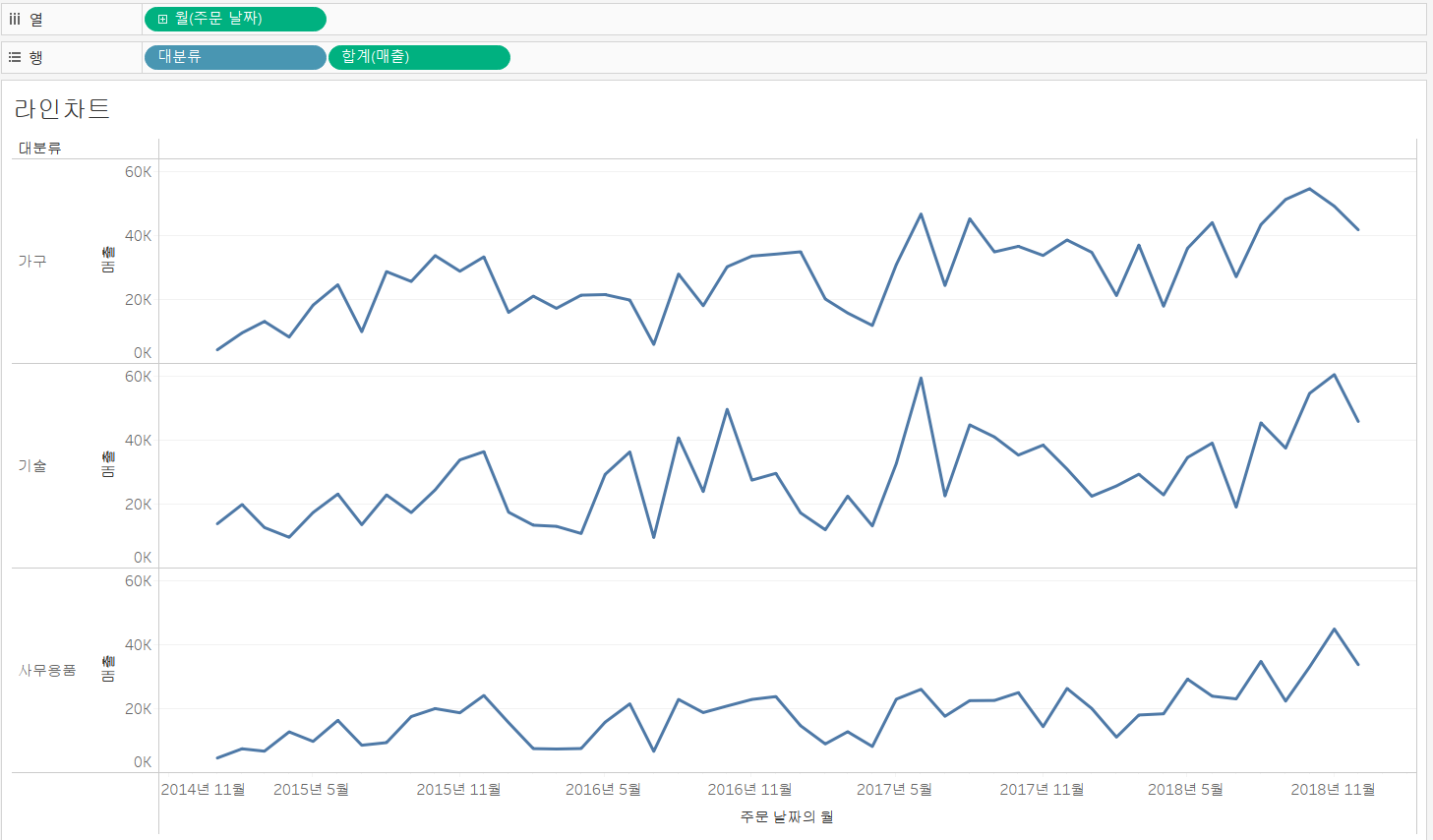 |
3. 추세선
열: 주문날짜
행: 매출
분석 > 추세선 > 추세선 표시
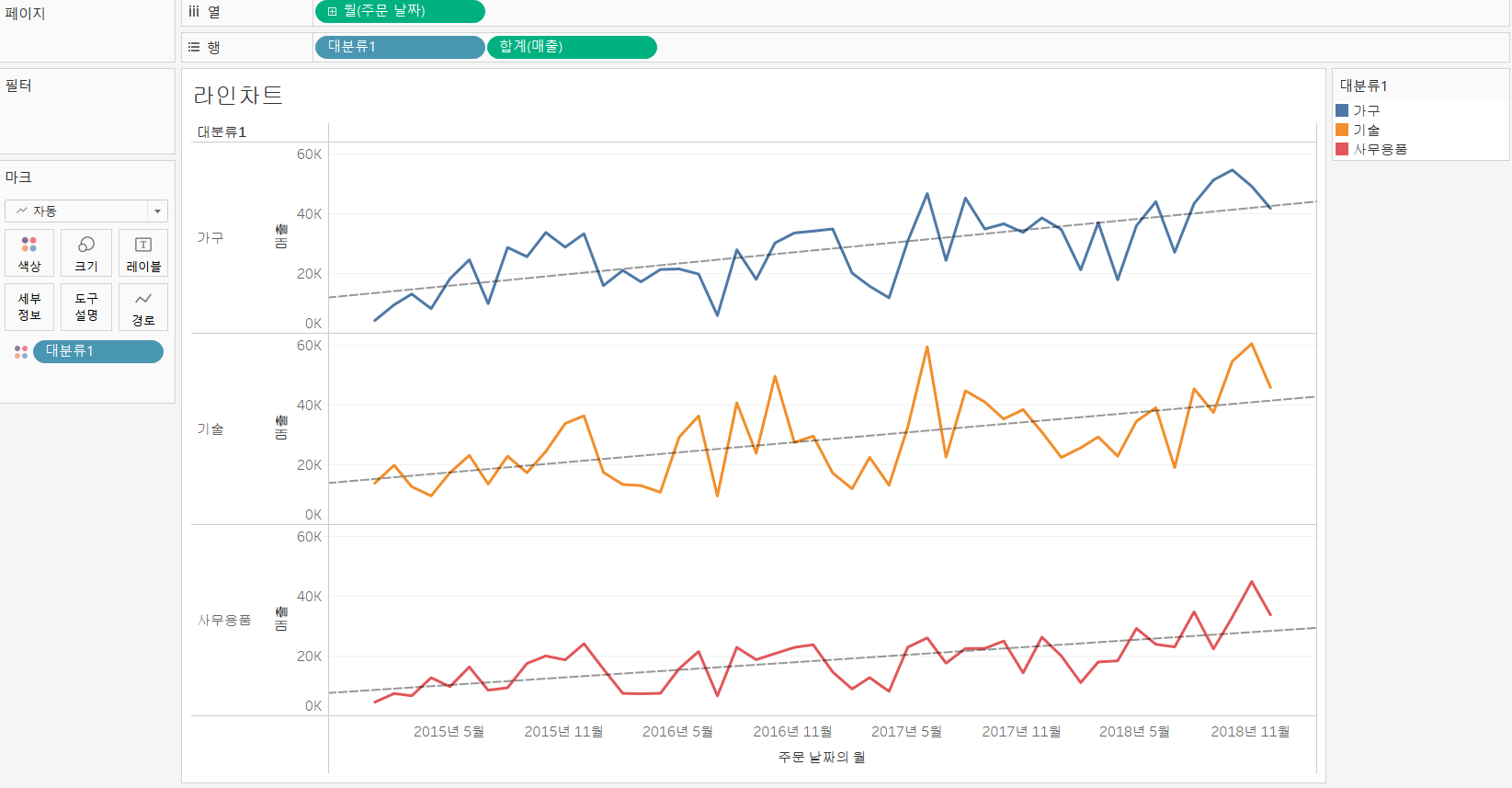

R-제곱: 결정계수 (높을수록 좋다)
P-값: 신뢰수준 (낮을수록 좋다)
예측
분석 > 예측 > 예측 표시
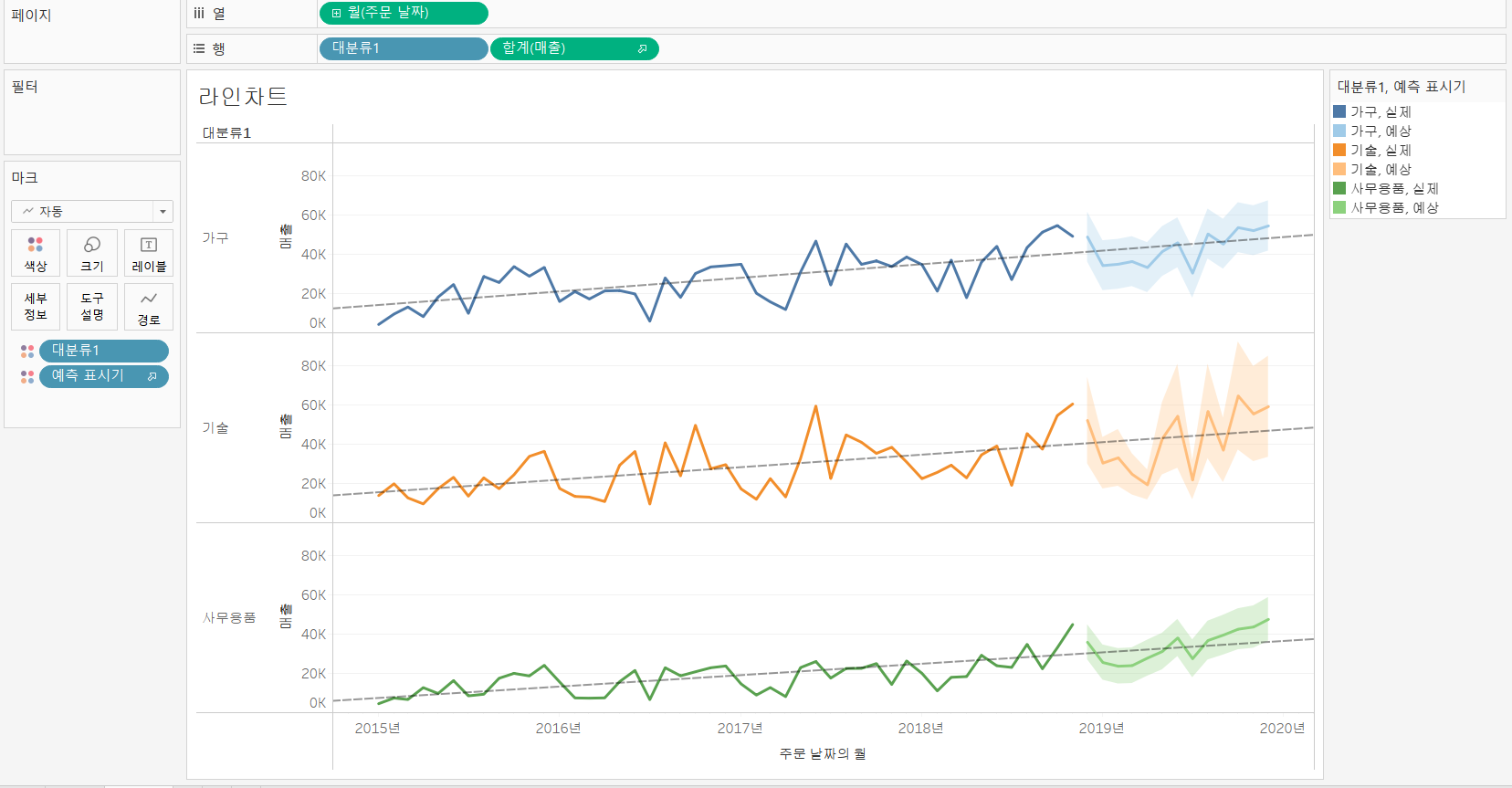
4. 라인/막대 이중 축 차트
- 막대 그래프와 라인 그래프를 같이 그리면 서로 다른 2가지 정보를 하나의 축으로 확인하여 비교나 연동에 유용
- 값의 범위가 유사한 경우에만 가능!
- 데이터분석 전에 전처리 과정에서 각 feature의 데이터 크기가 고르지 않을 때 크기를 맞추기 위해 0.0 ~ 1.0 또는 -1.0 ~ 1.0의 범위로 데이터를 조정하는 스케일링 작업
- 이런 차트나 상관계수를 비교한 후 머신러닝이나 딥러닝을 할 때 피처 제거나 여러 피처를 합치는 경우가 있음
- 새로운 Insight를 습득, 올바른 의사결정에 도움
주문 날짜의 월별 [매출]과 [수익률-수익/매출] 이중 축 차트
열: 주문날짜 - 불연속형 '월'
행: 매출, 수익률
수익률 데이터 생성
- 이름: 수익률
- 수식: SUM([수익])/SUM([매출])
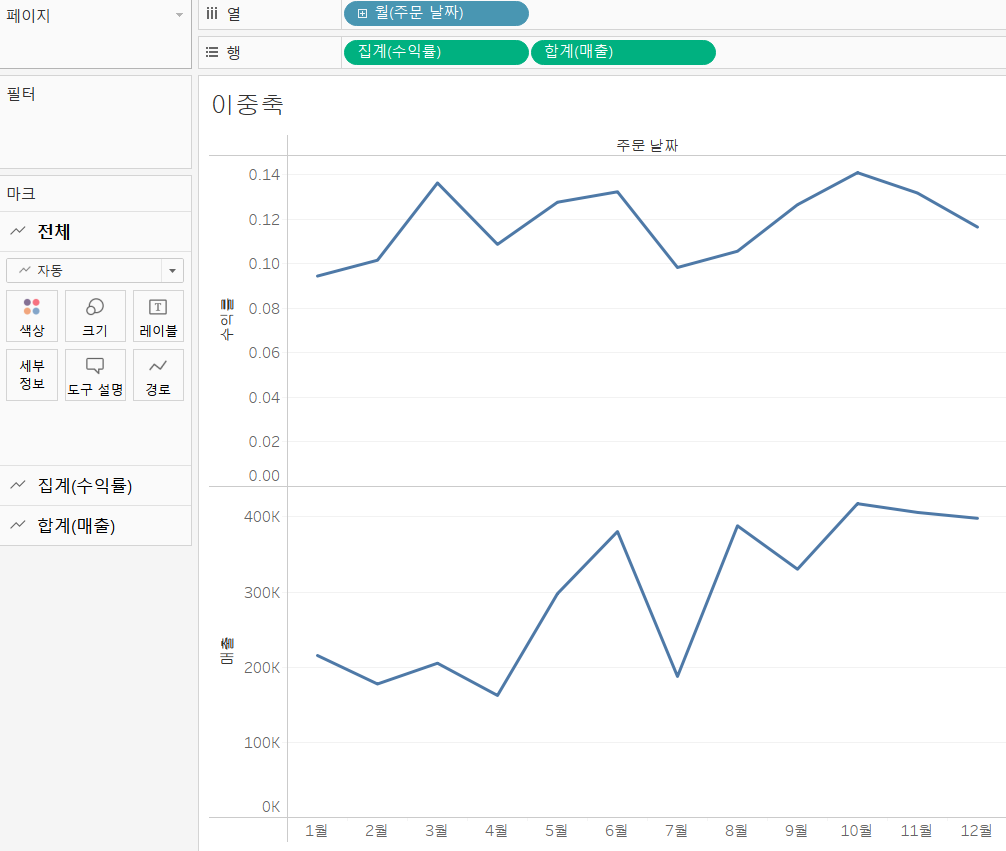
이중 축으로 만들 필드 우클릭 > 이중축 만들기
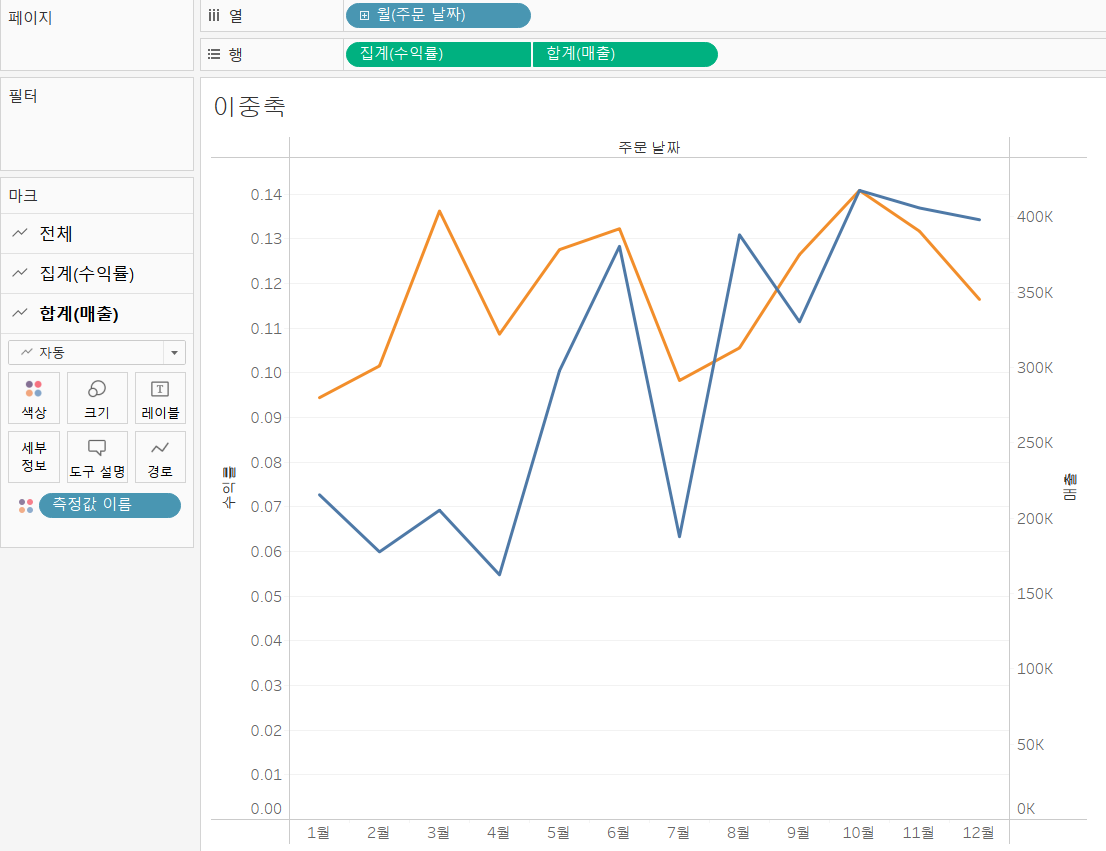
- 오른쪽에도 매출을 위한 축이 생성되고 차트는 하나의 영역에 같이 그려진다.
[매출]의 라인 그래프 -> 막대 그래프로 변환
행 선반의 매출 클릭 > 마크 유형을 막대로 변경
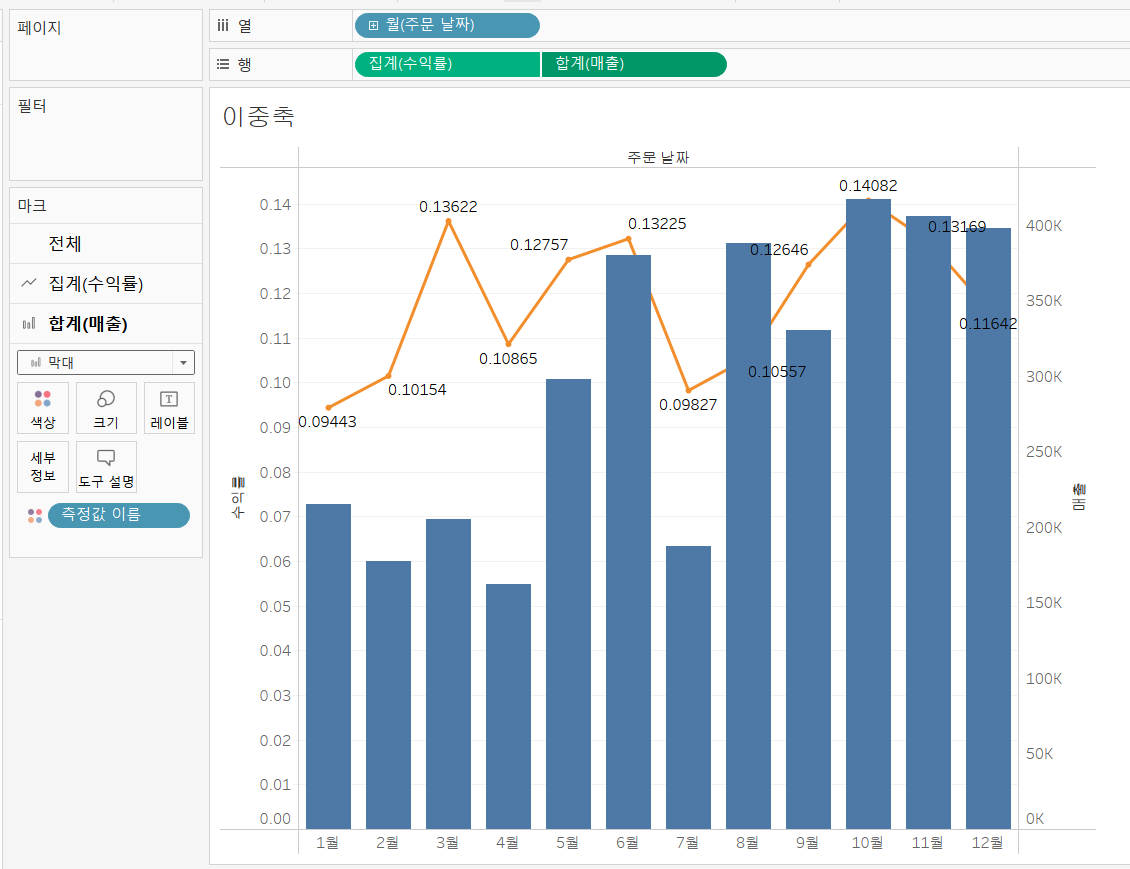
라인그래프를 앞으로 가져오려면축 우클릭 > 맨 앞으로 가져오기
레이블을 아래로 내리려면 레이블 > 맞춤 > 하위
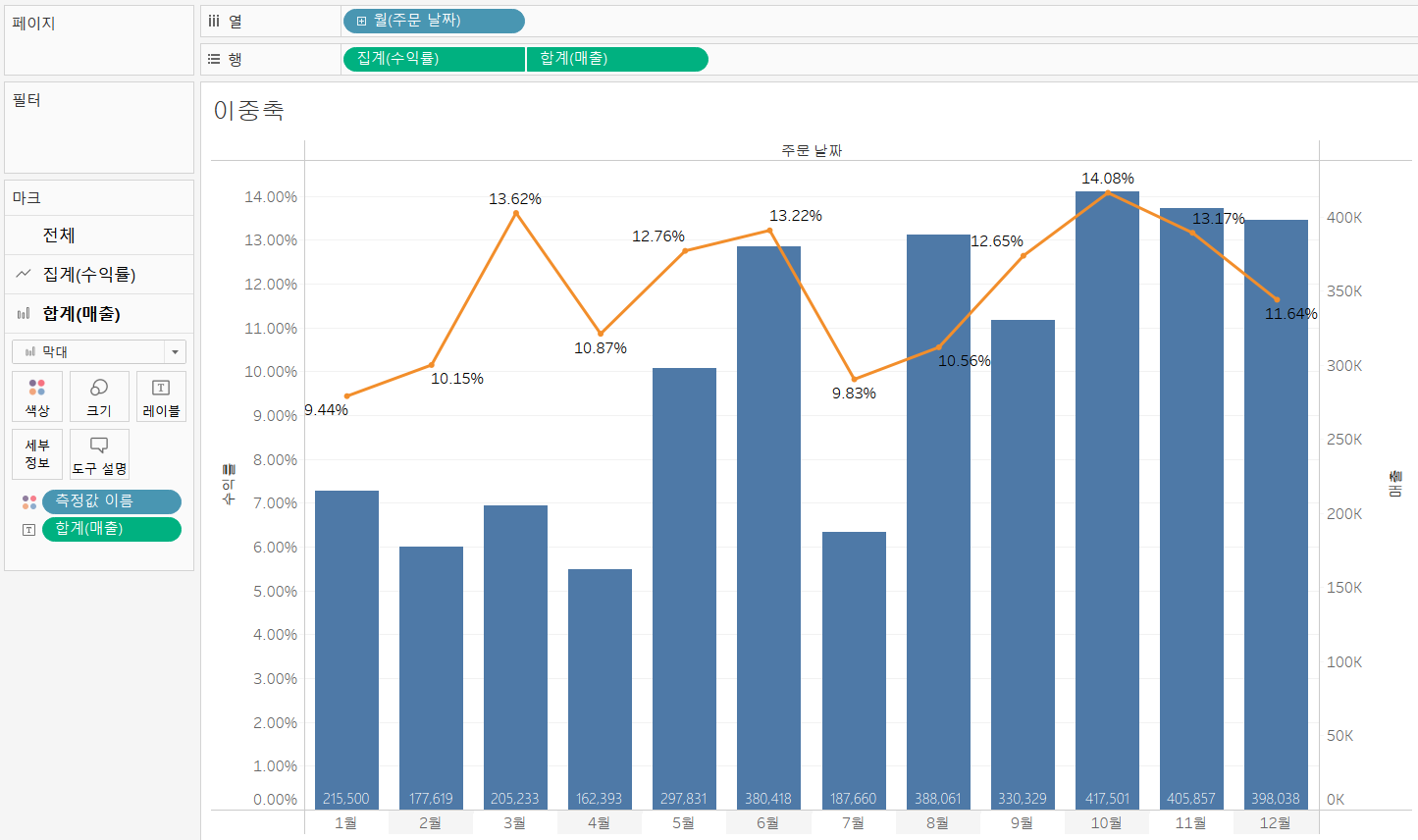
'Tableau' 카테고리의 다른 글
| Tableau - Word Cloud (0) | 2024.02.01 |
|---|---|
| Tableau - Tree Map (0) | 2024.02.01 |
| Tableau - 막대 그래프 (2) | 2024.02.01 |
| Tableau - 주제에 적합한 시각화 방법 (0) | 2024.02.01 |
| Tableau - 기본 사용 (1) | 2024.01.31 |
