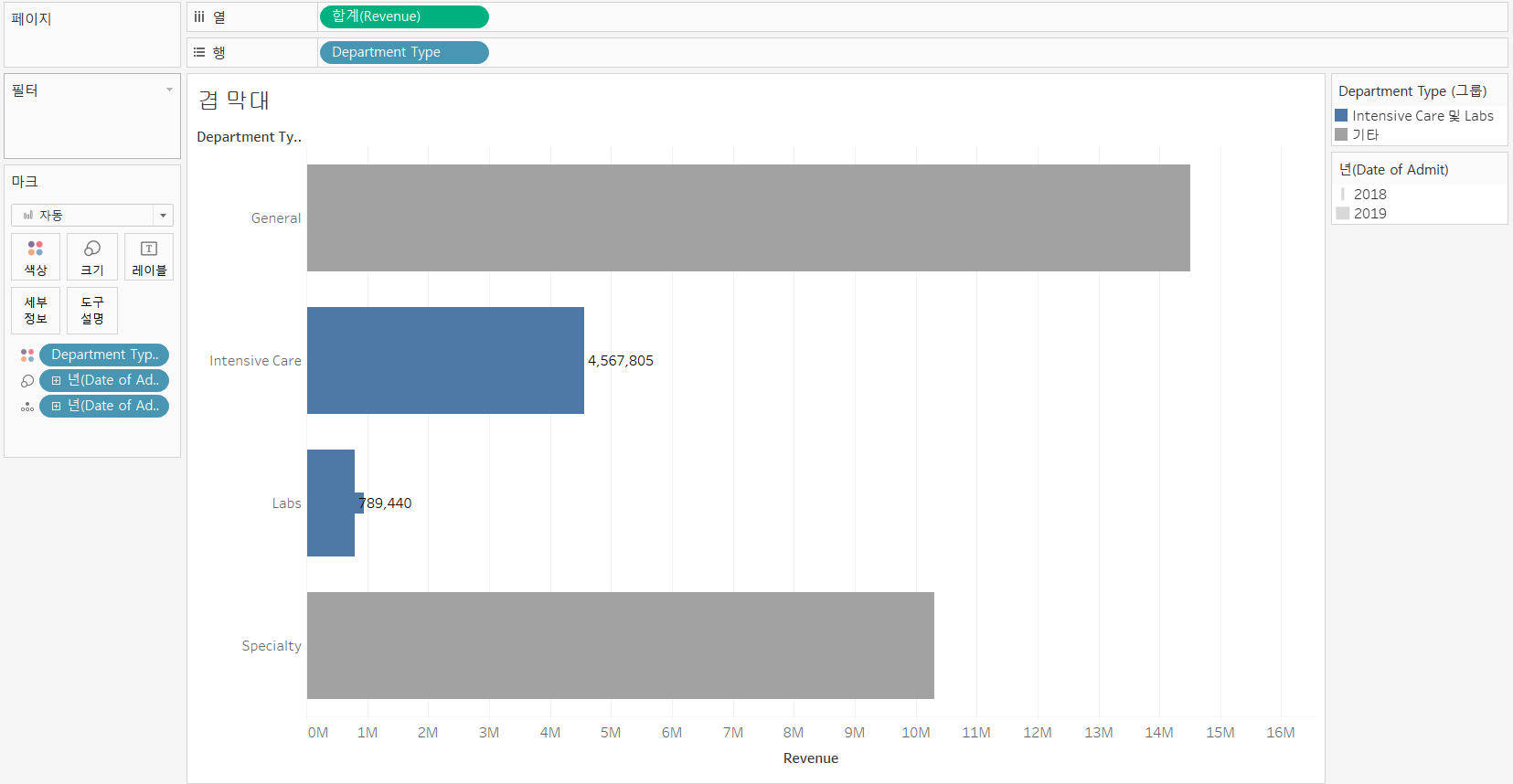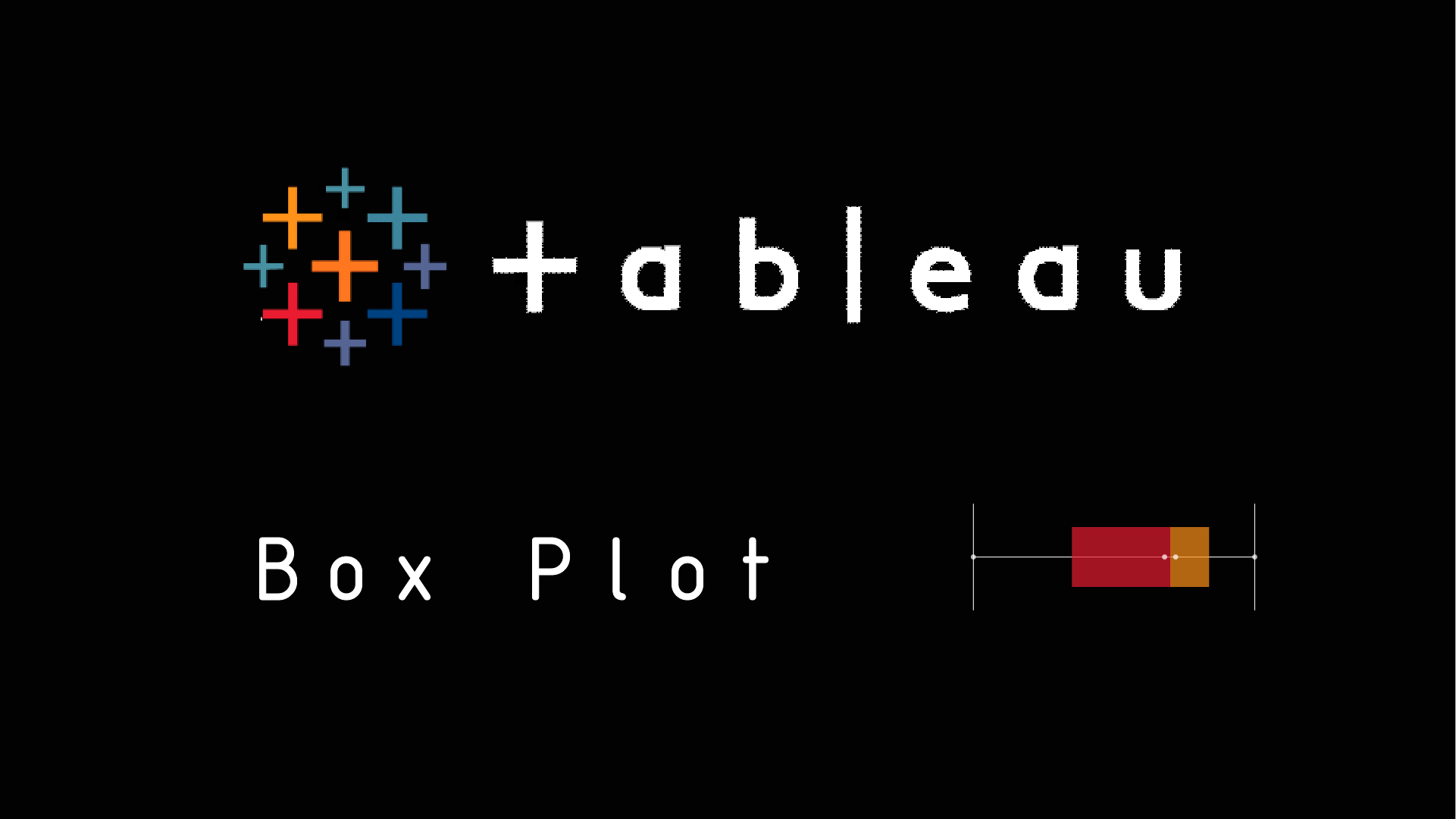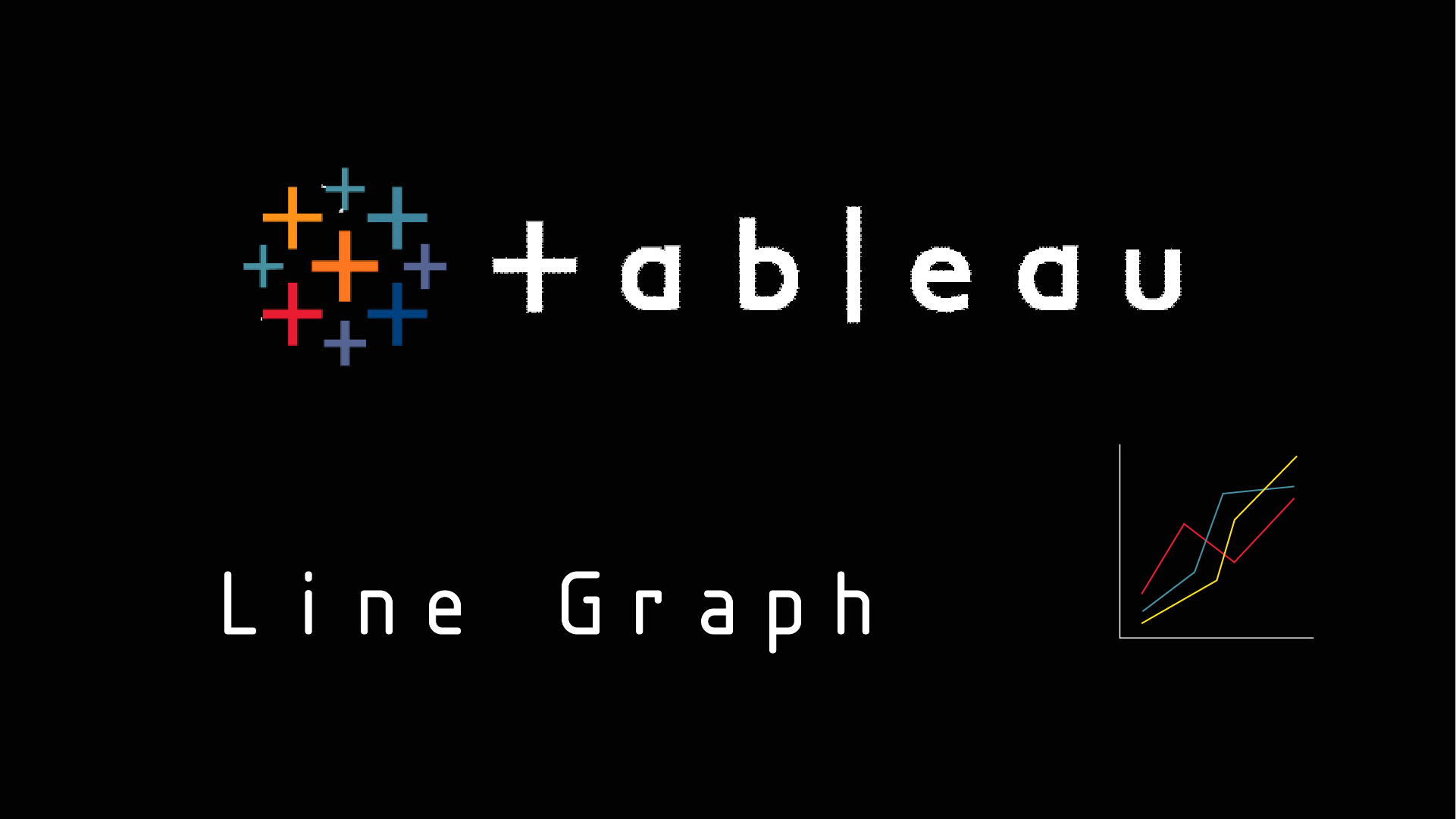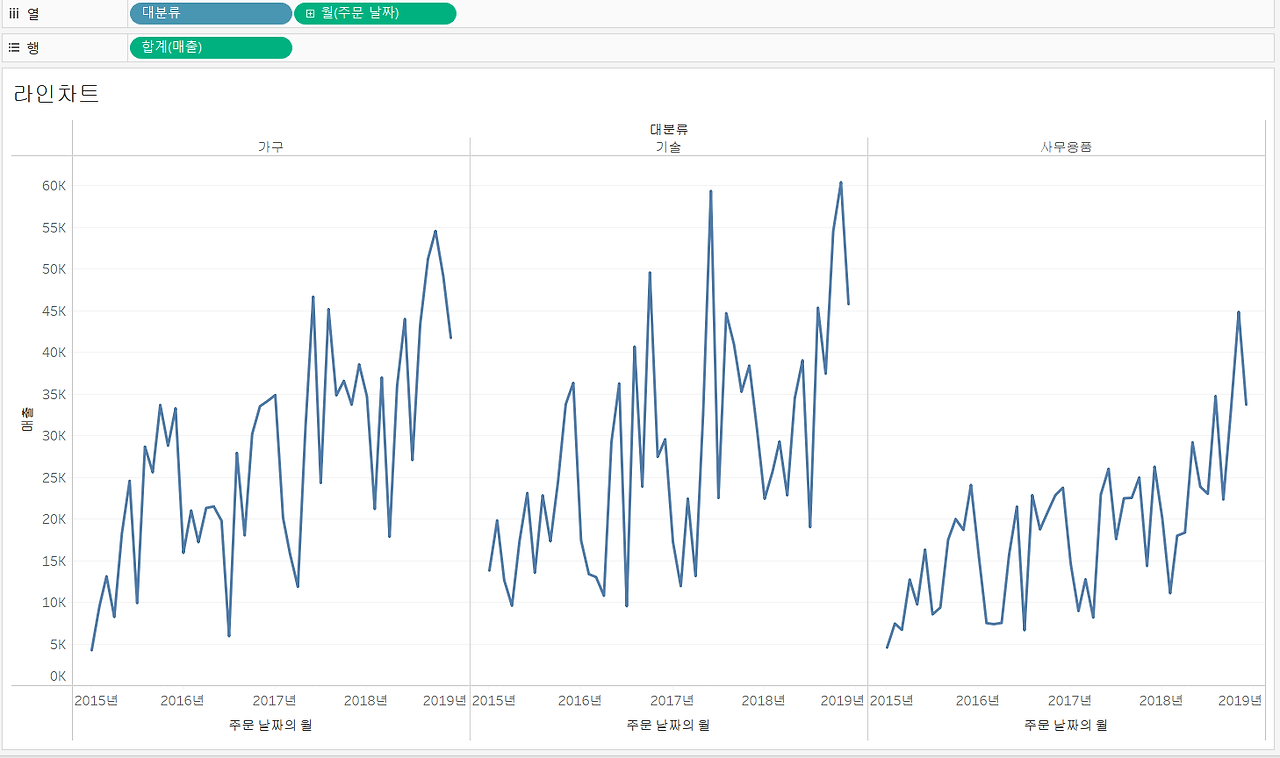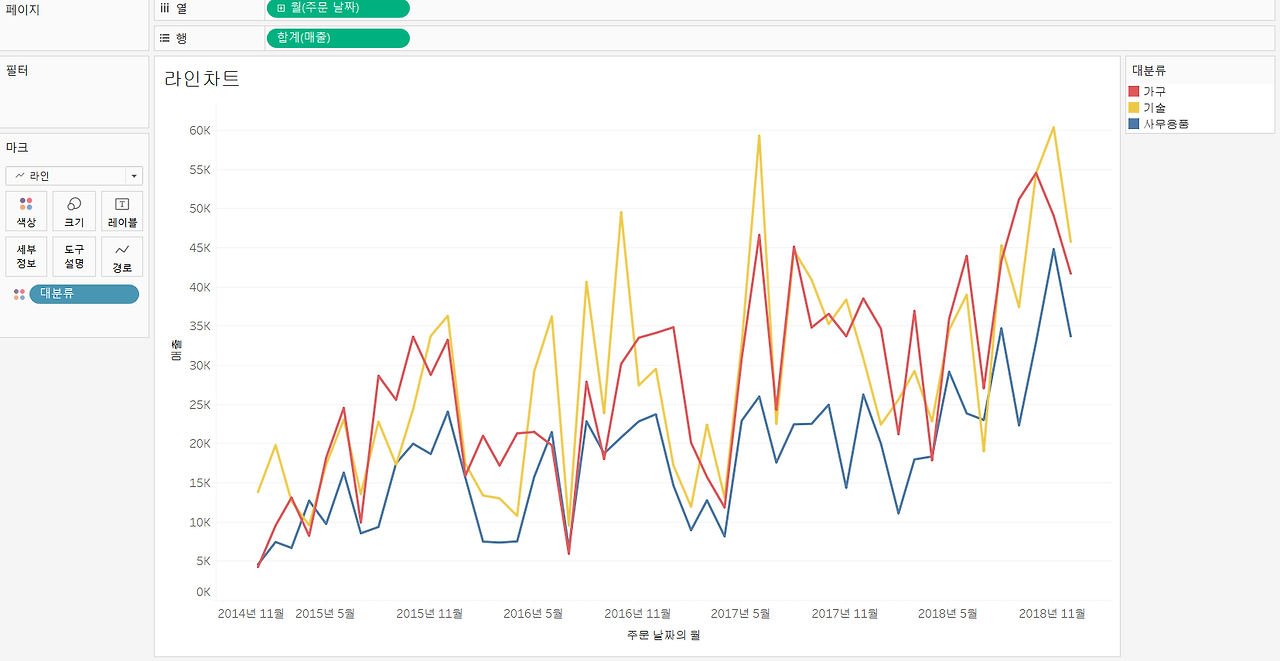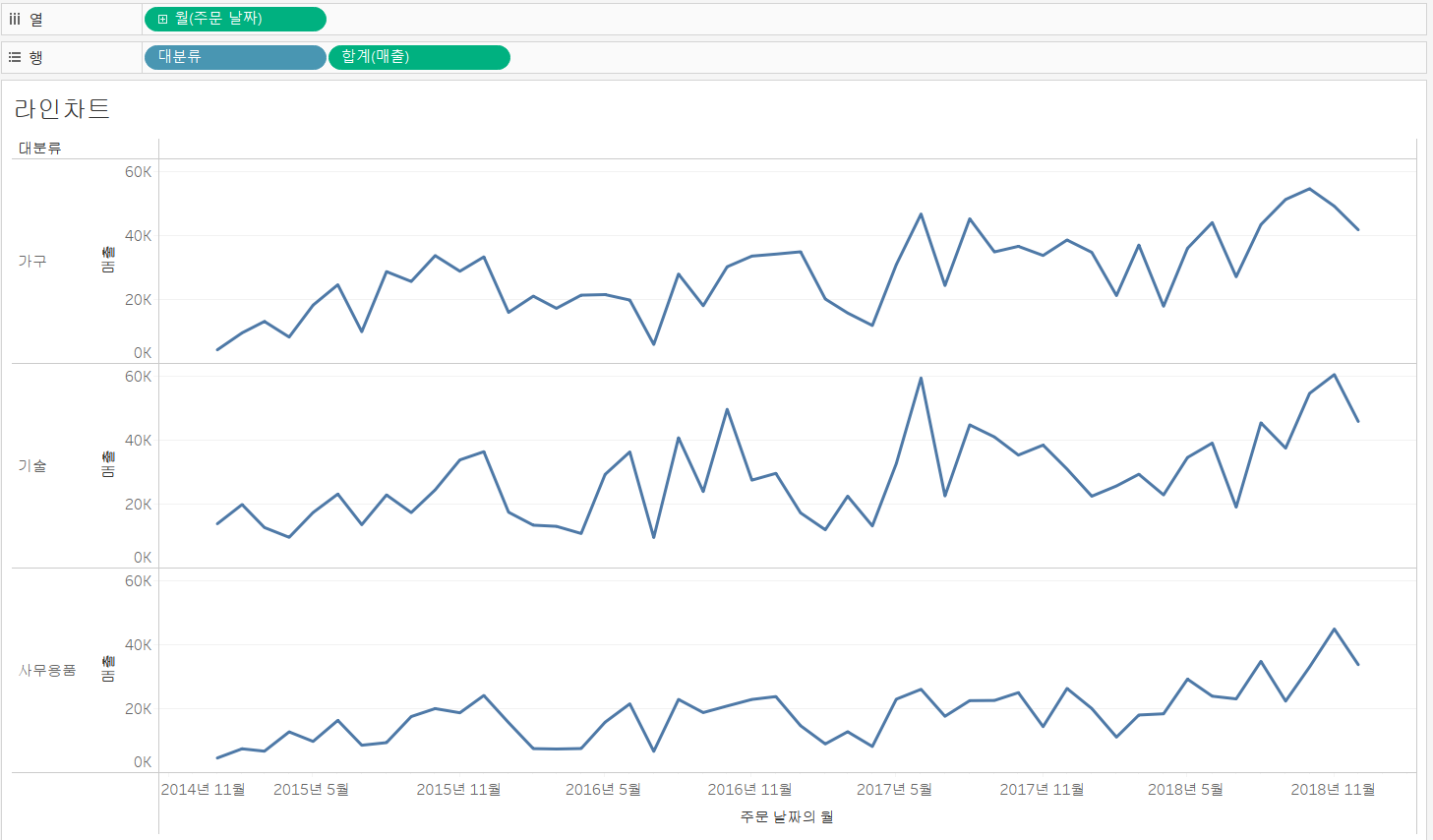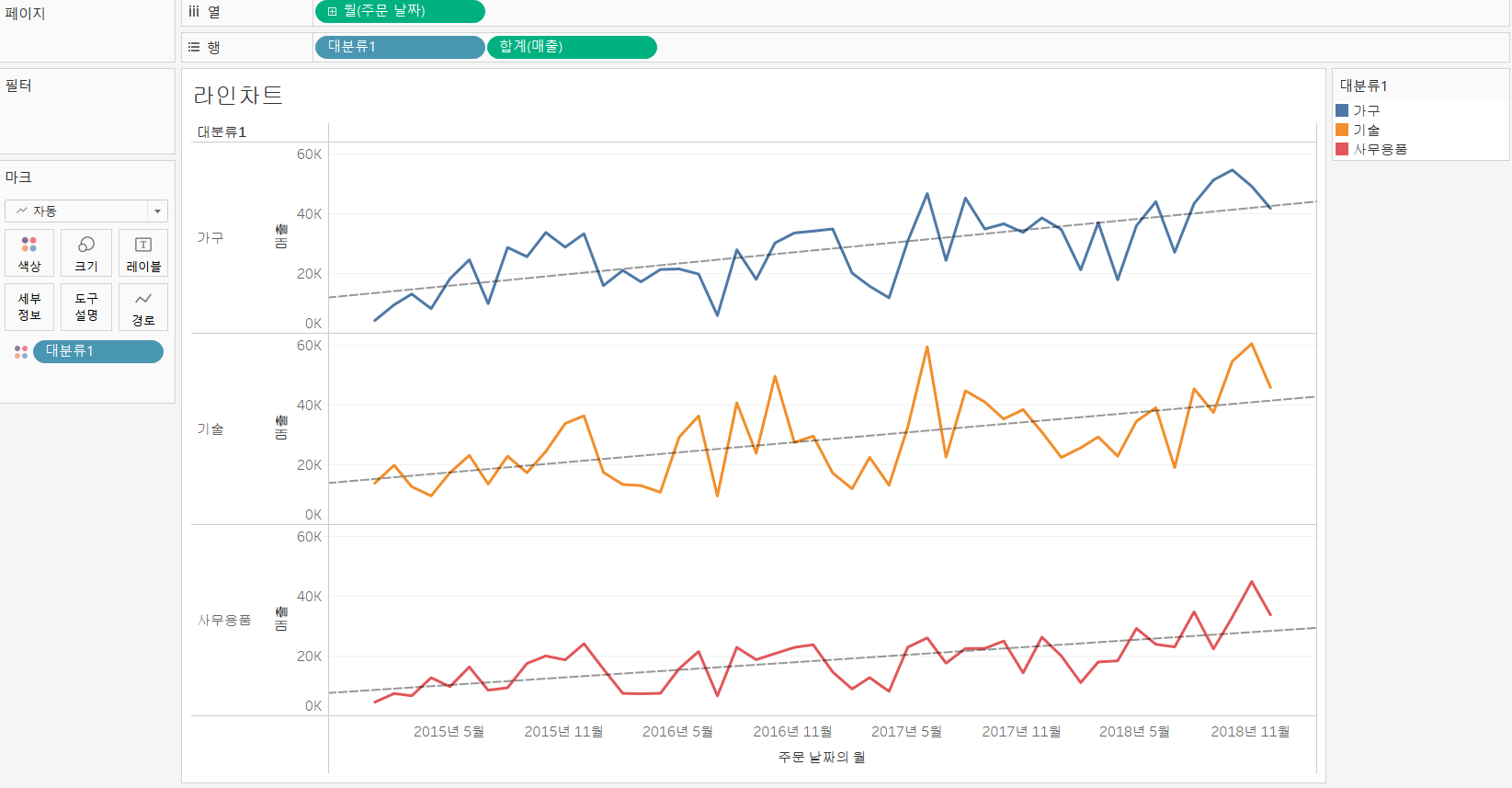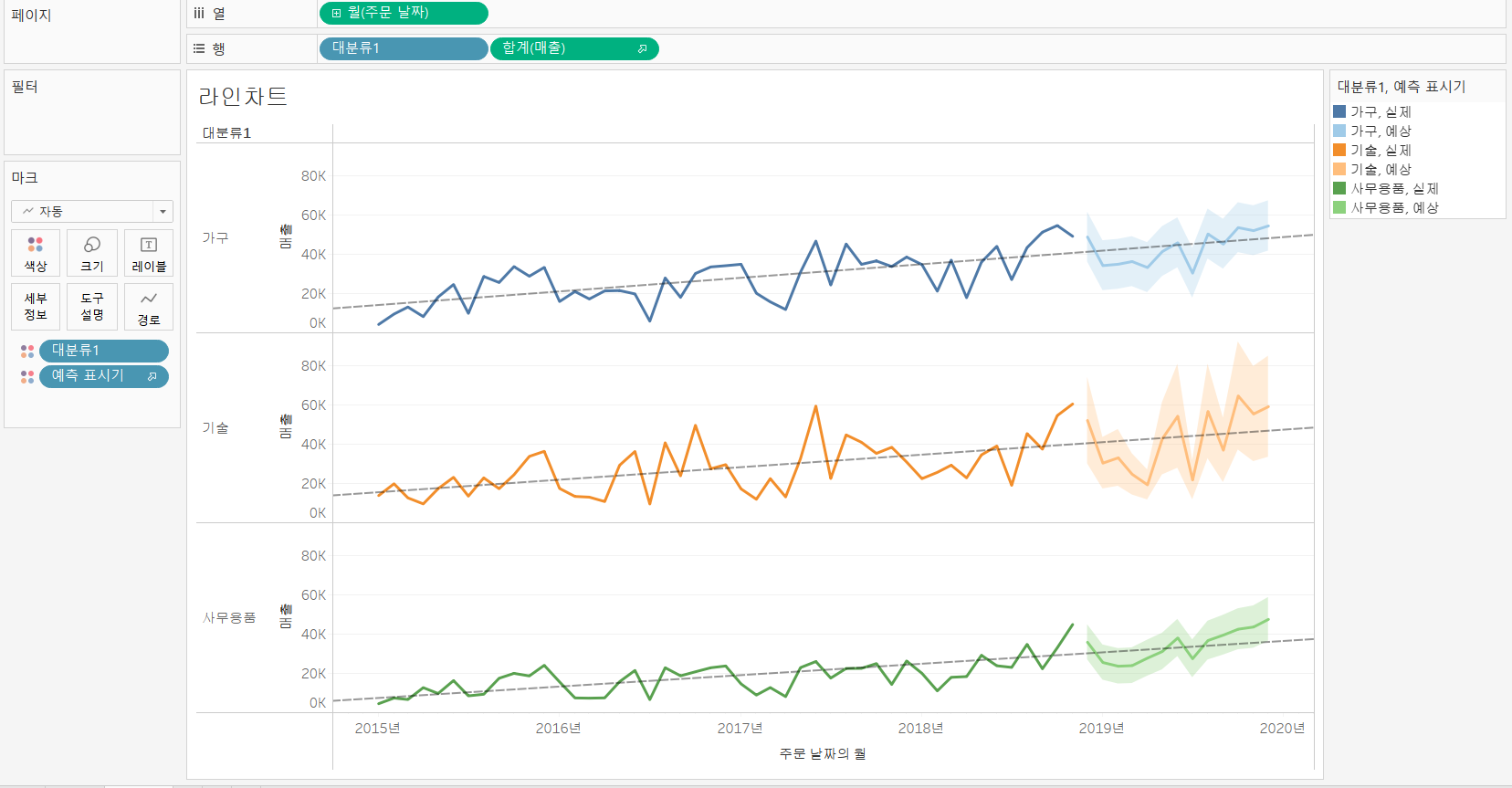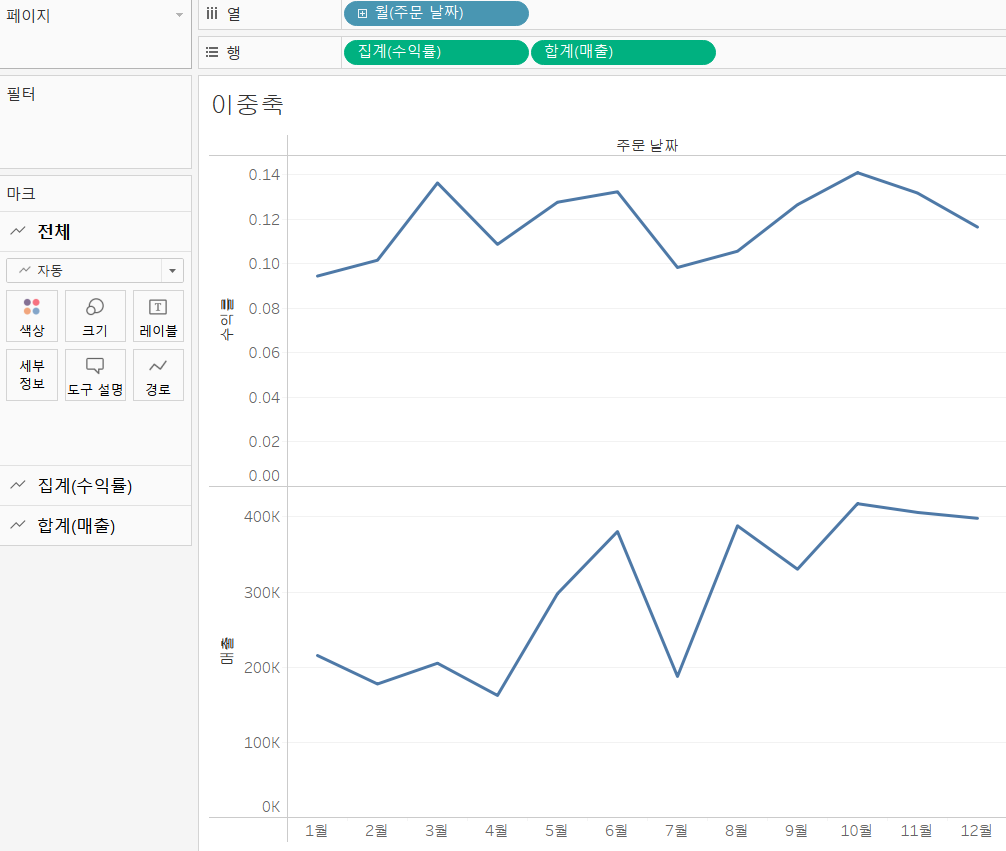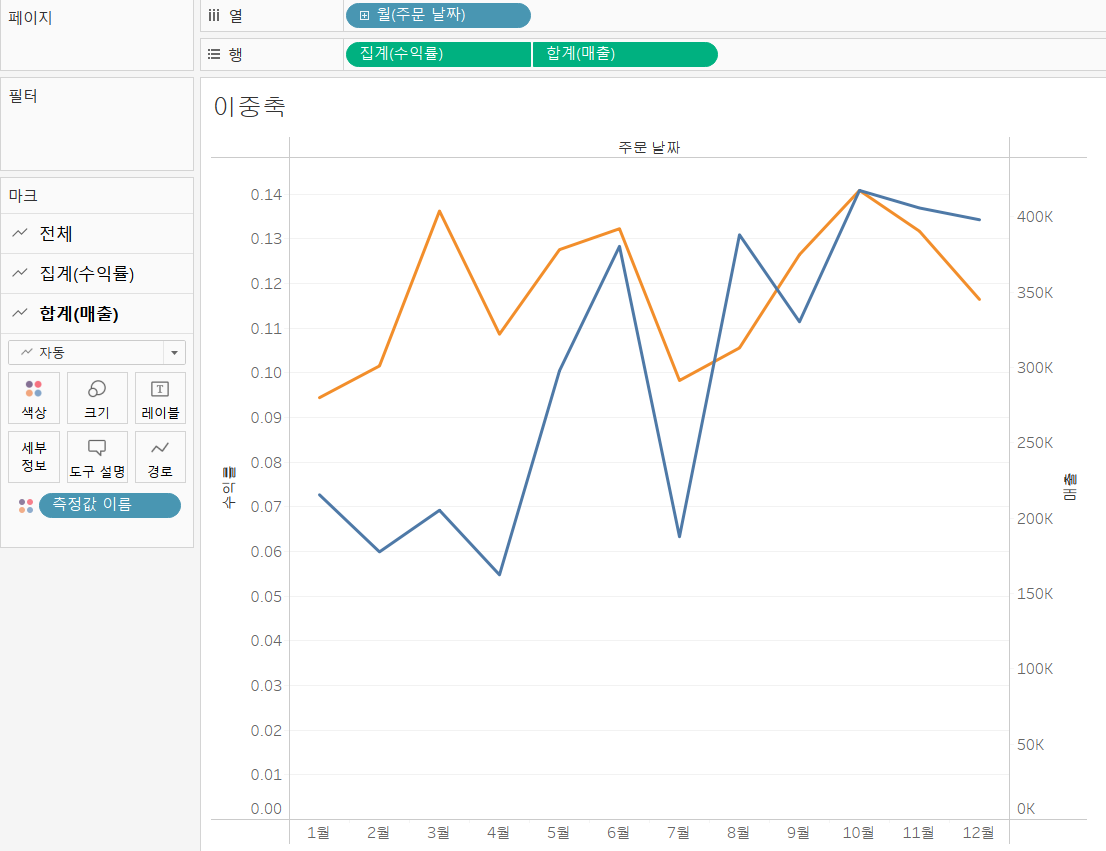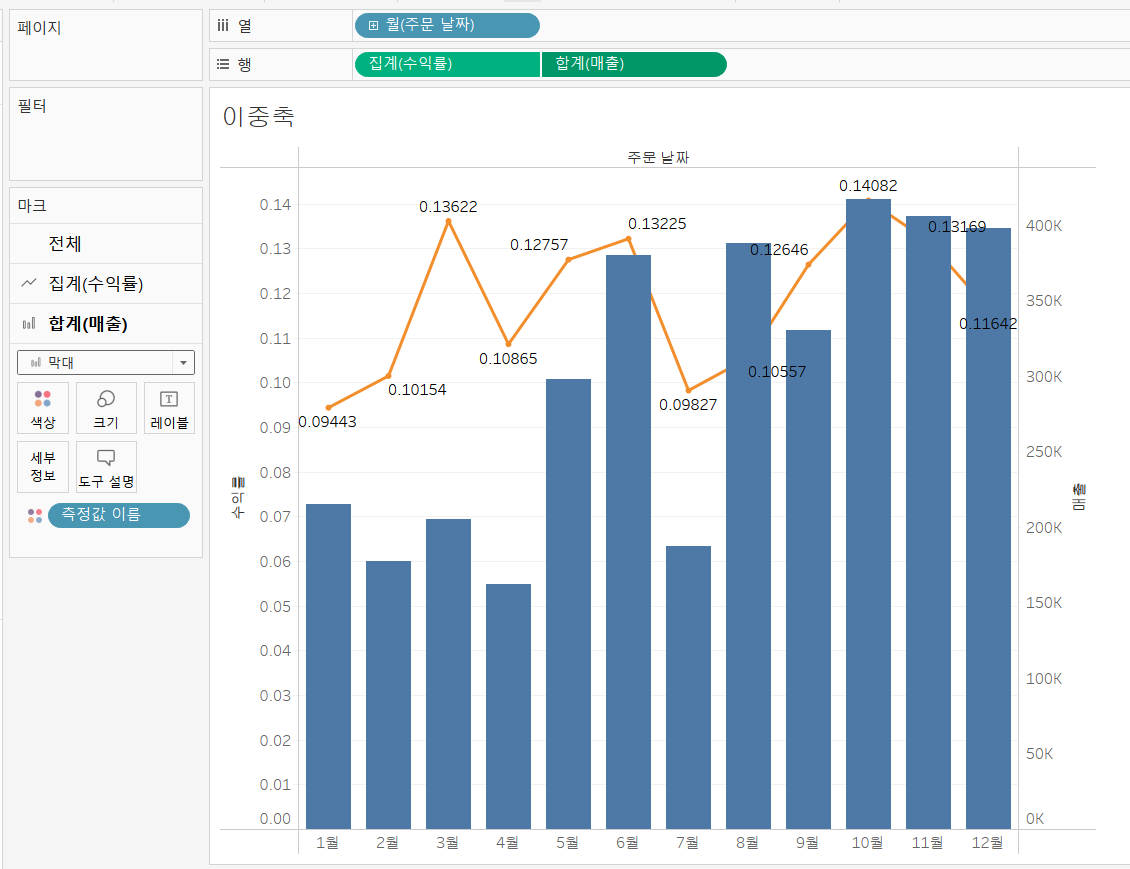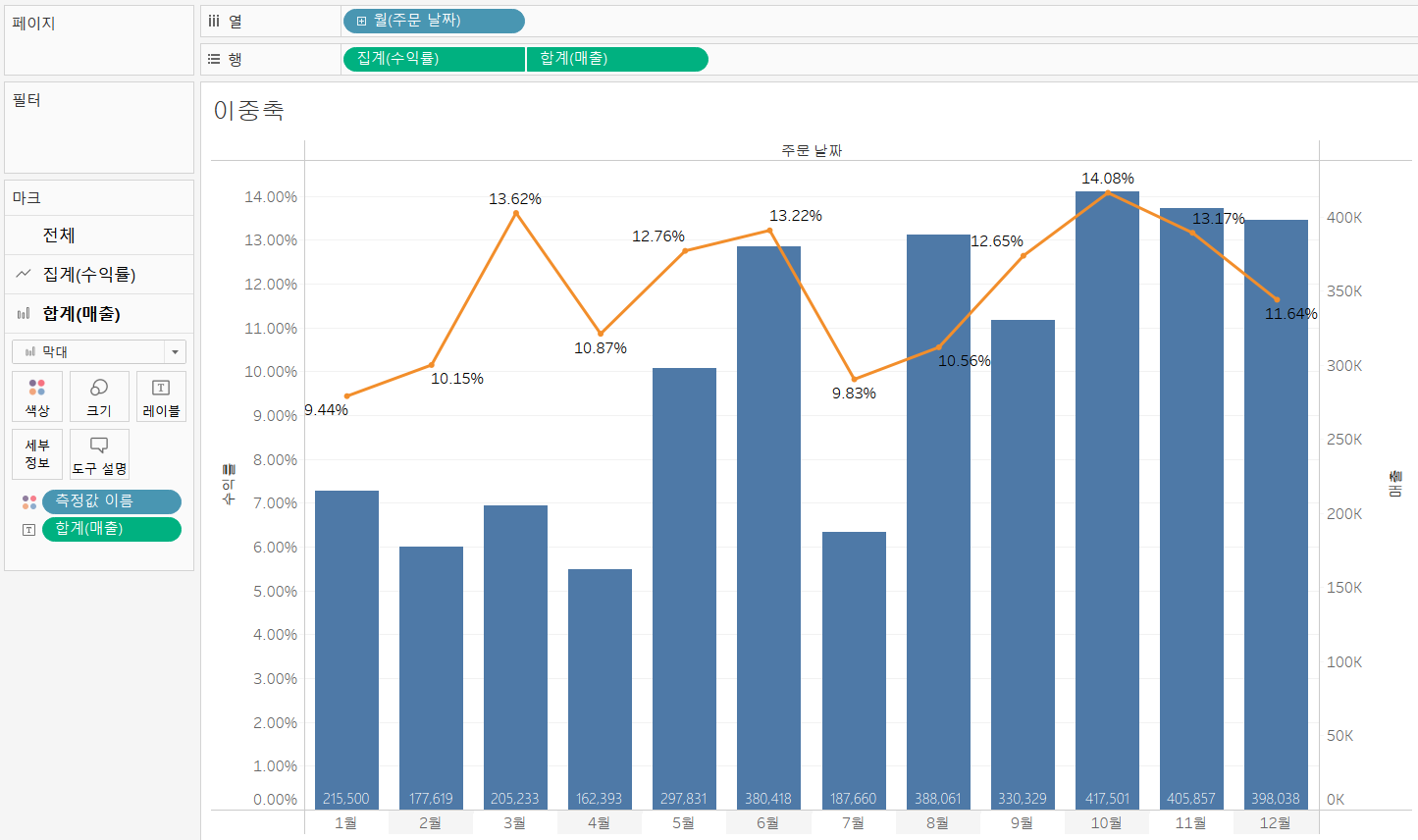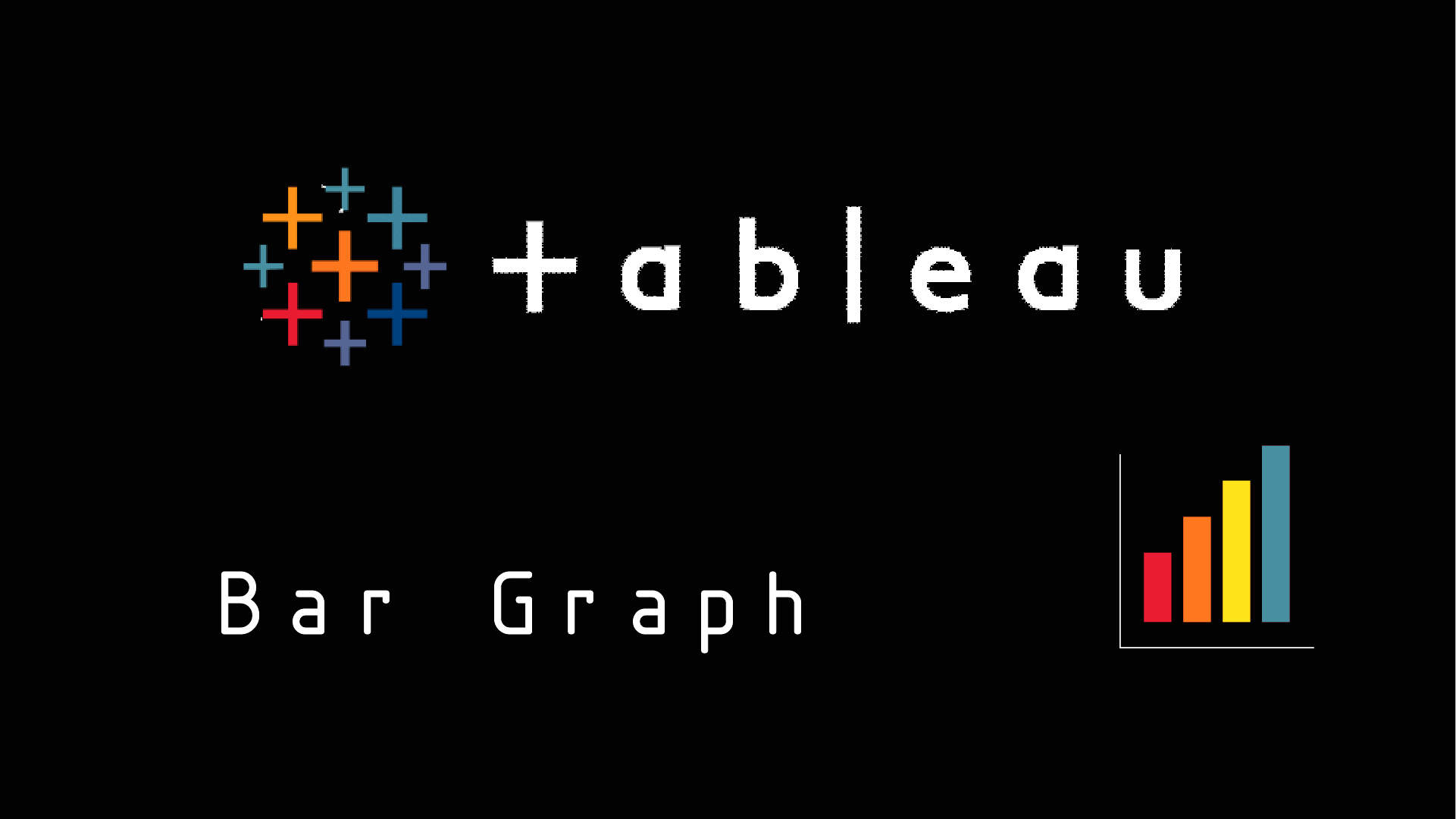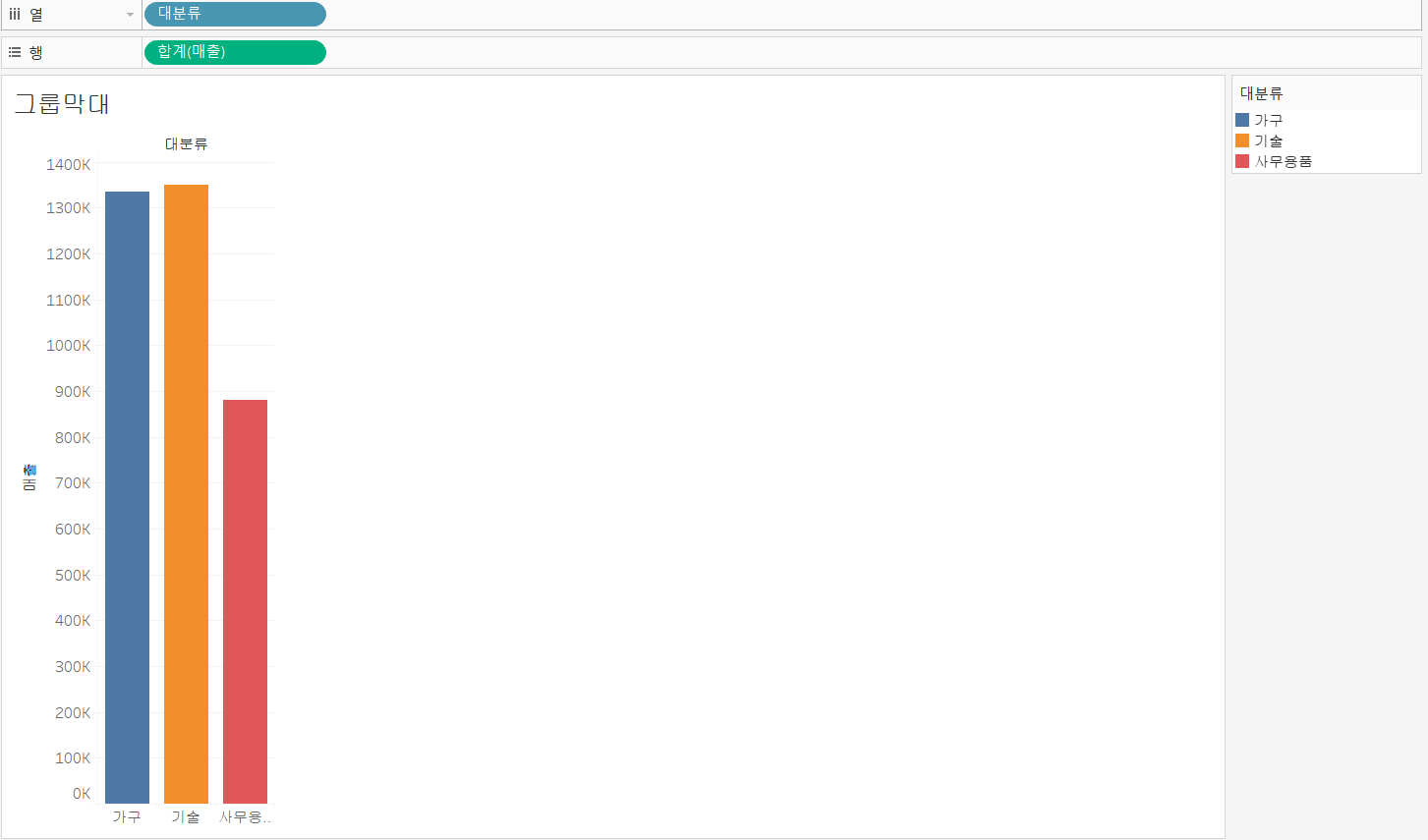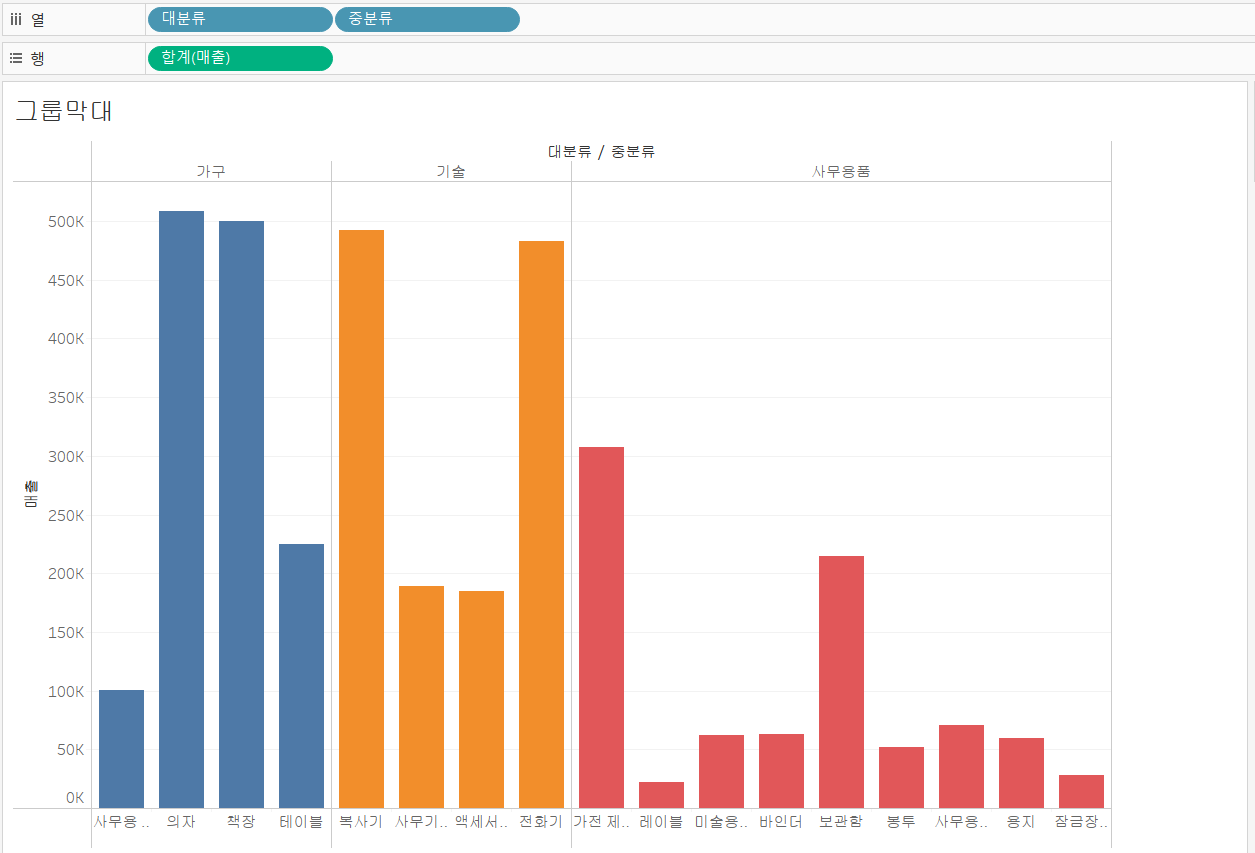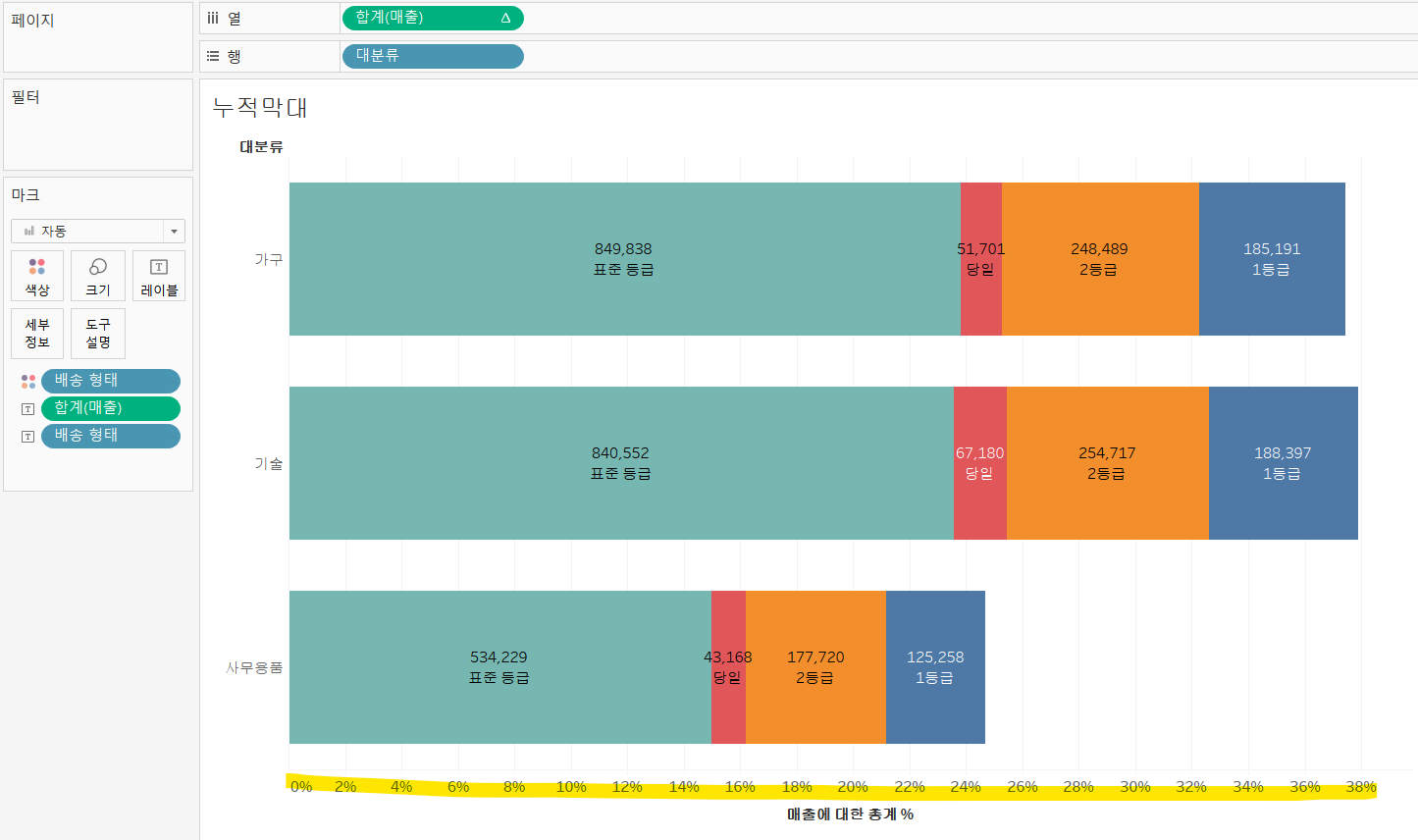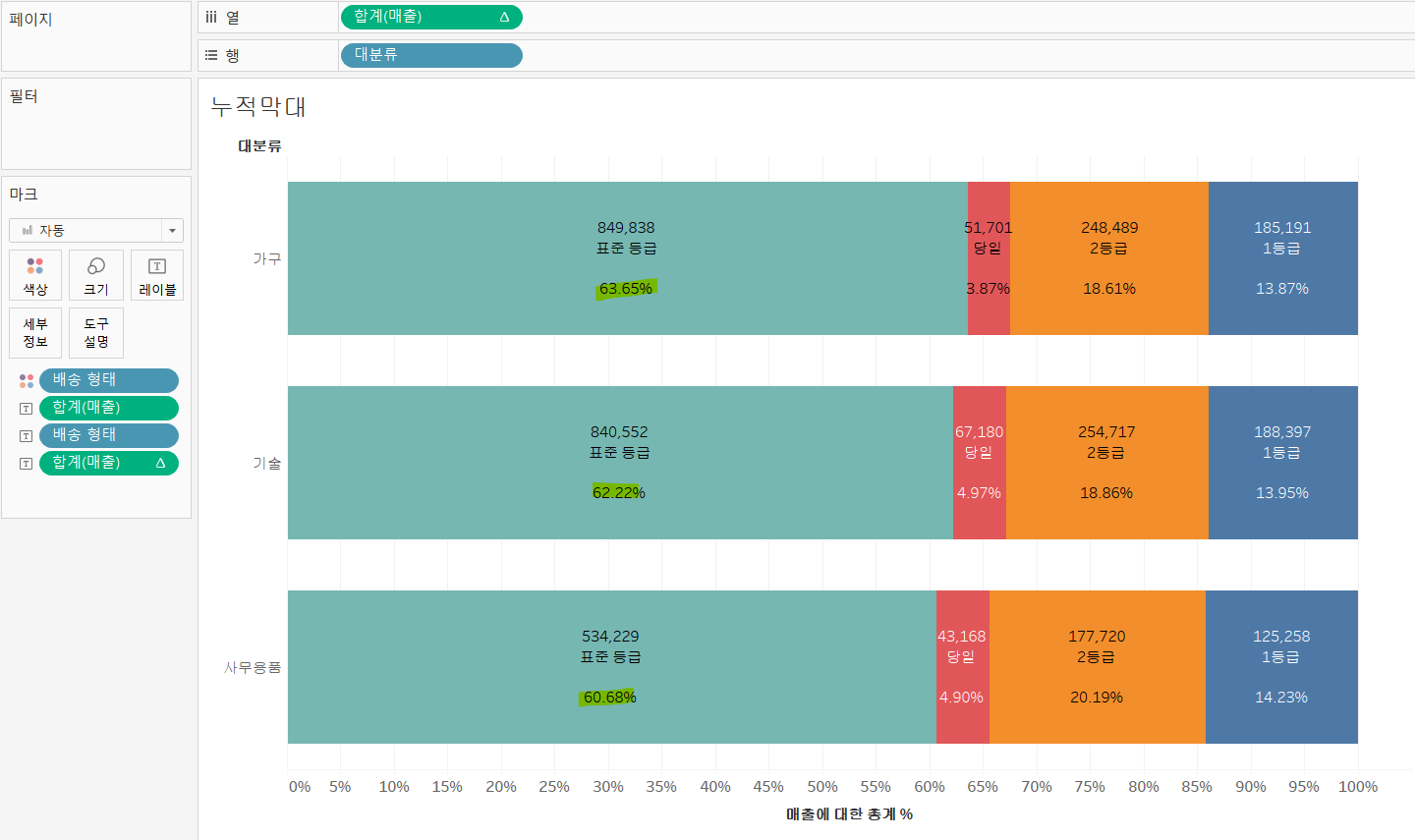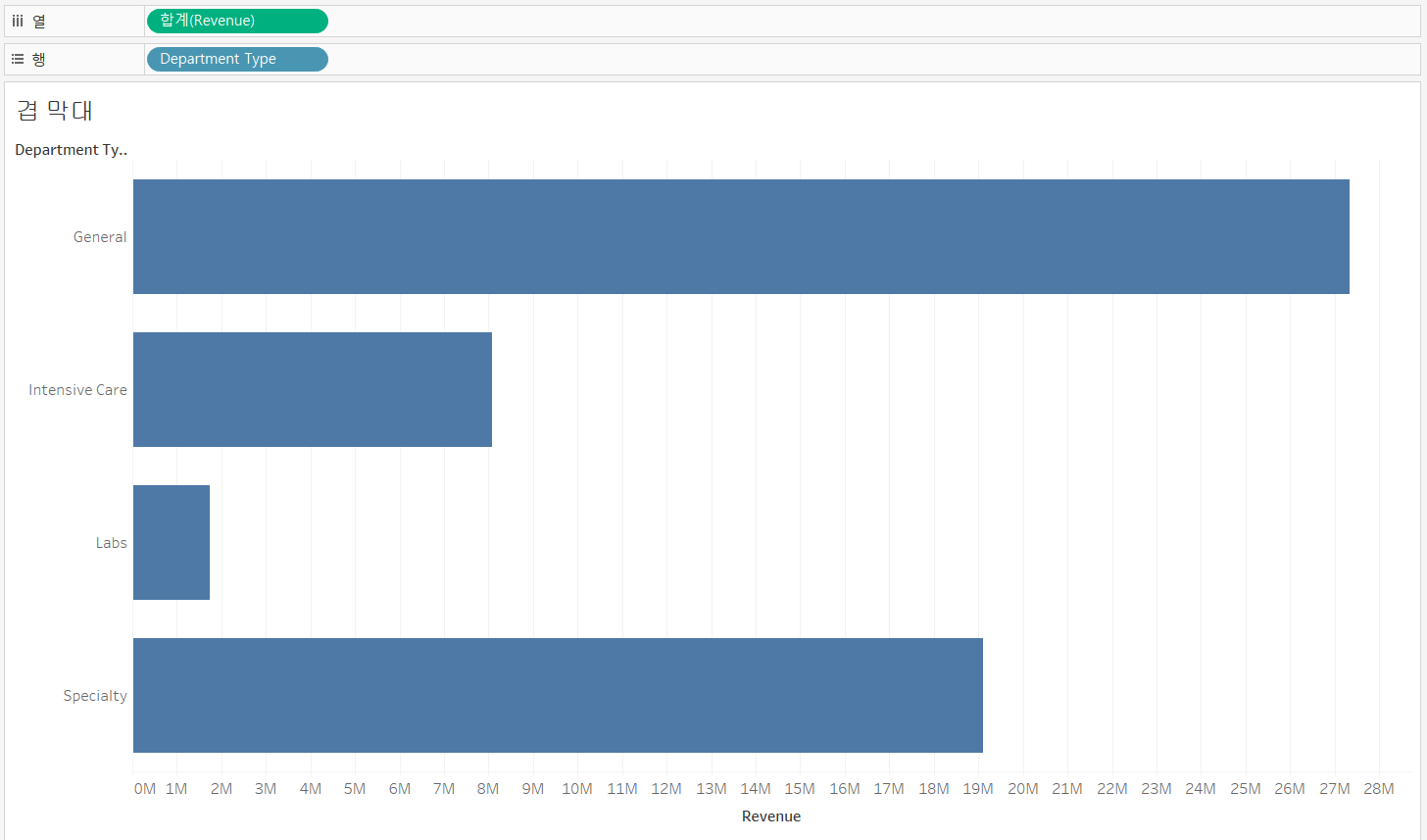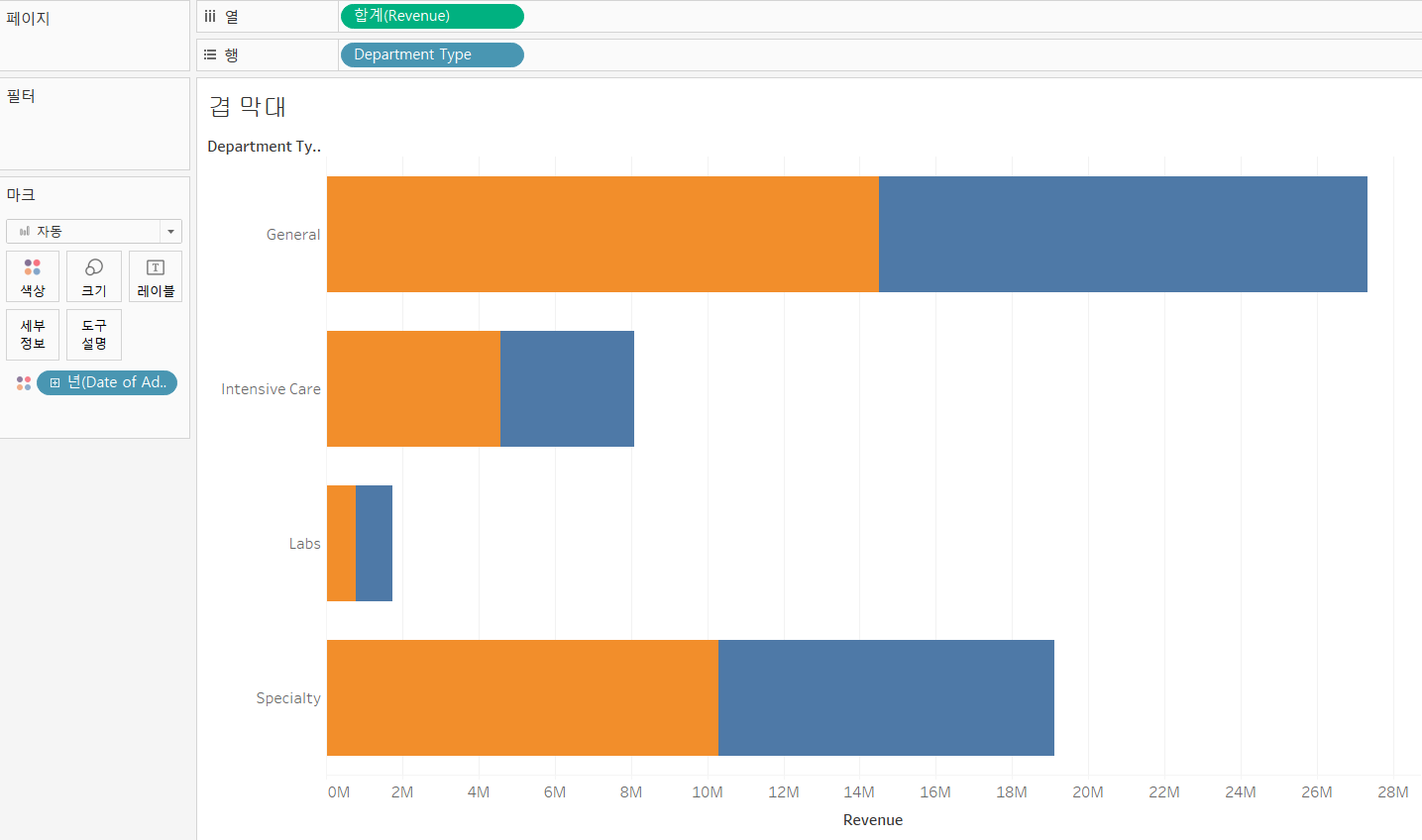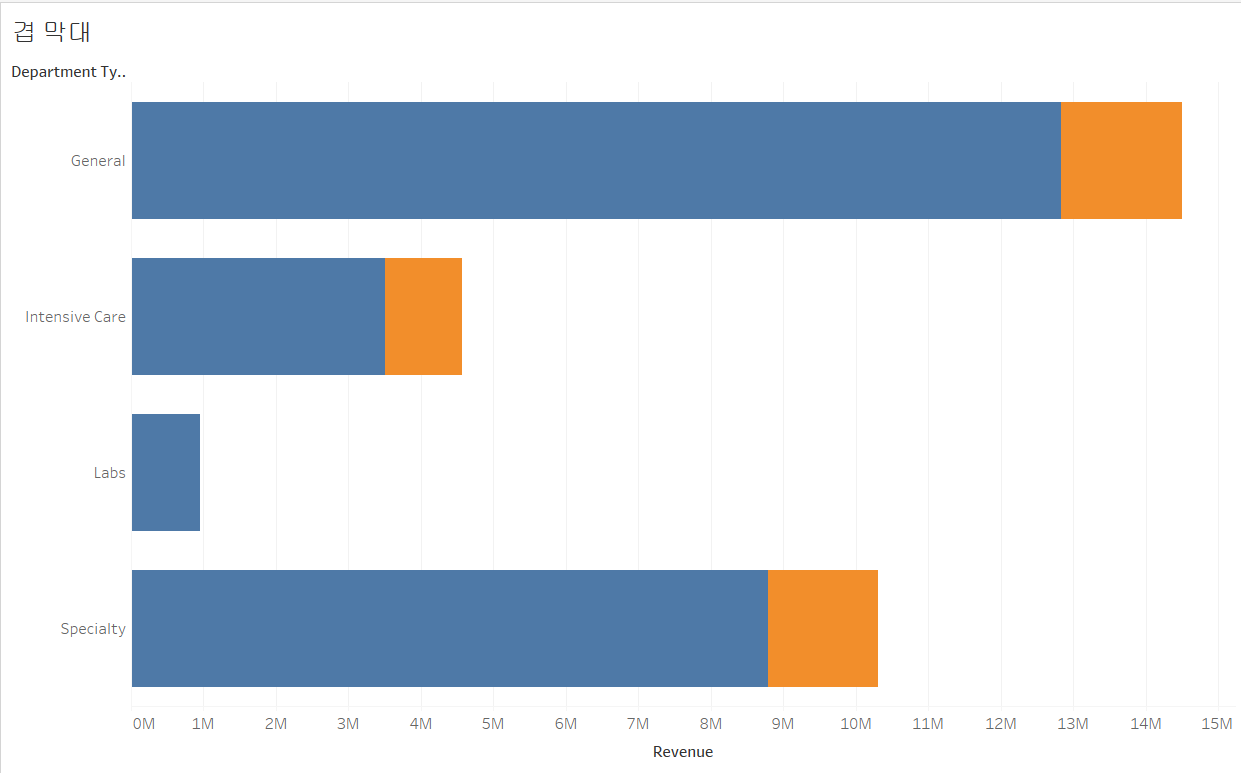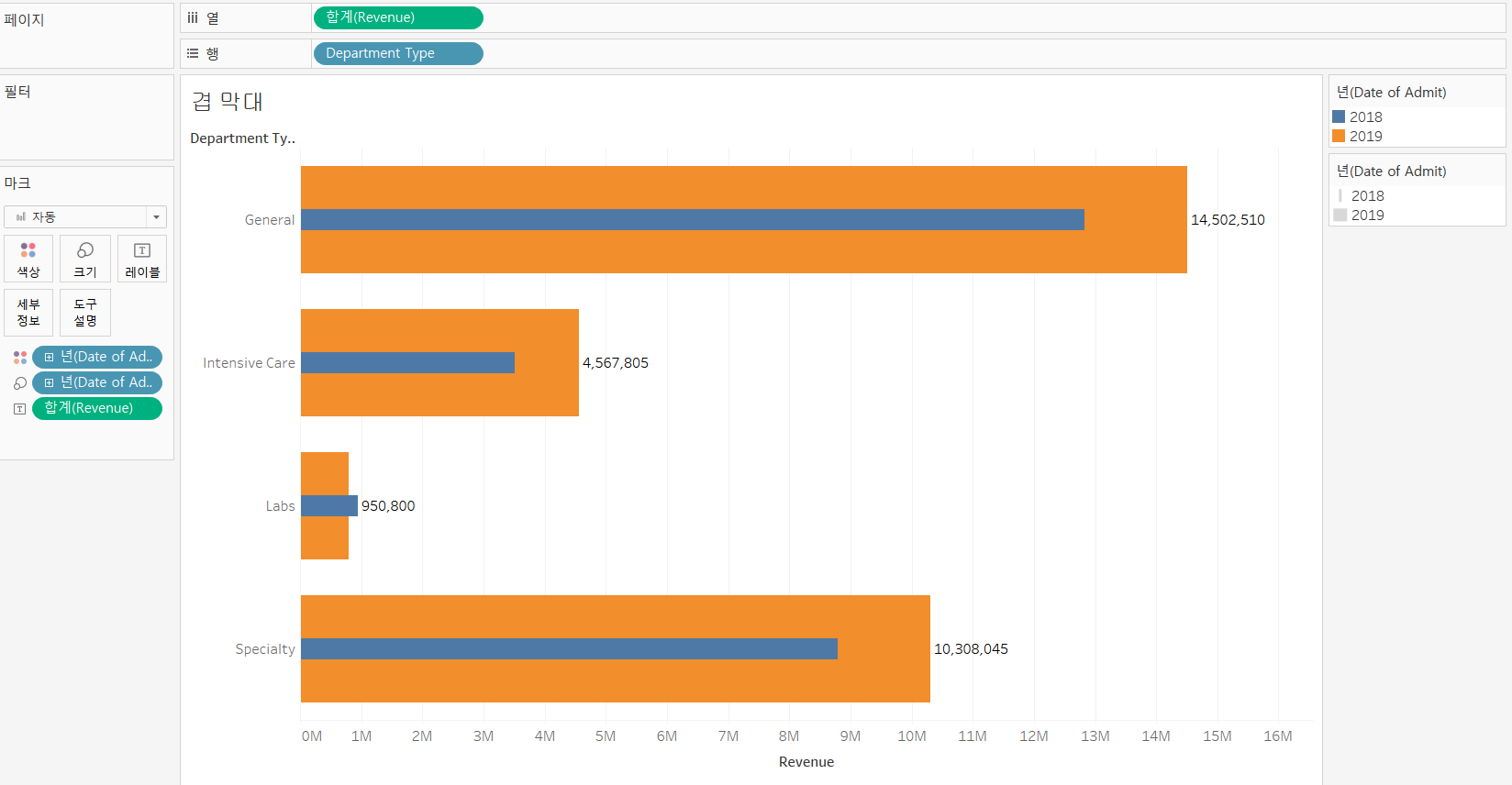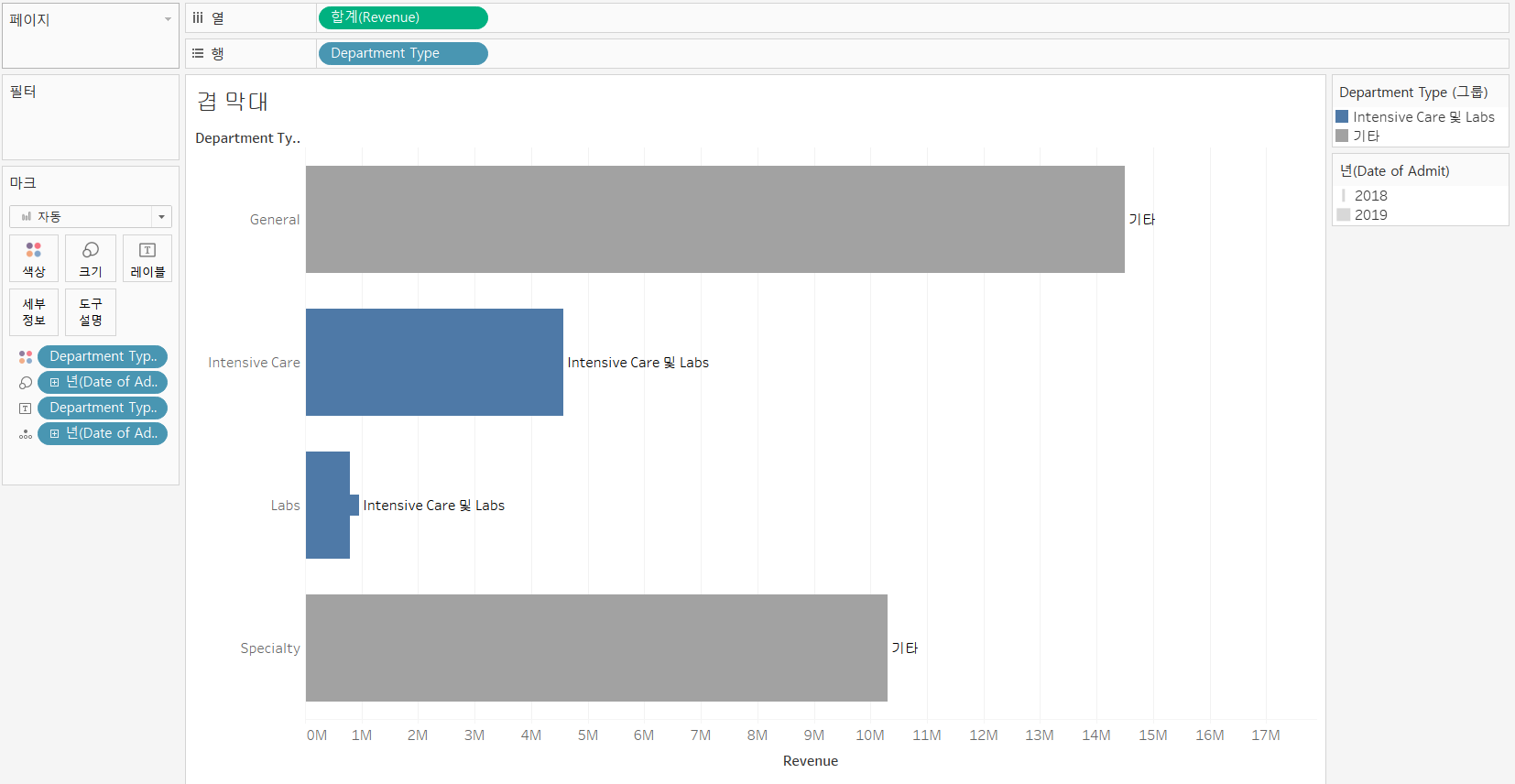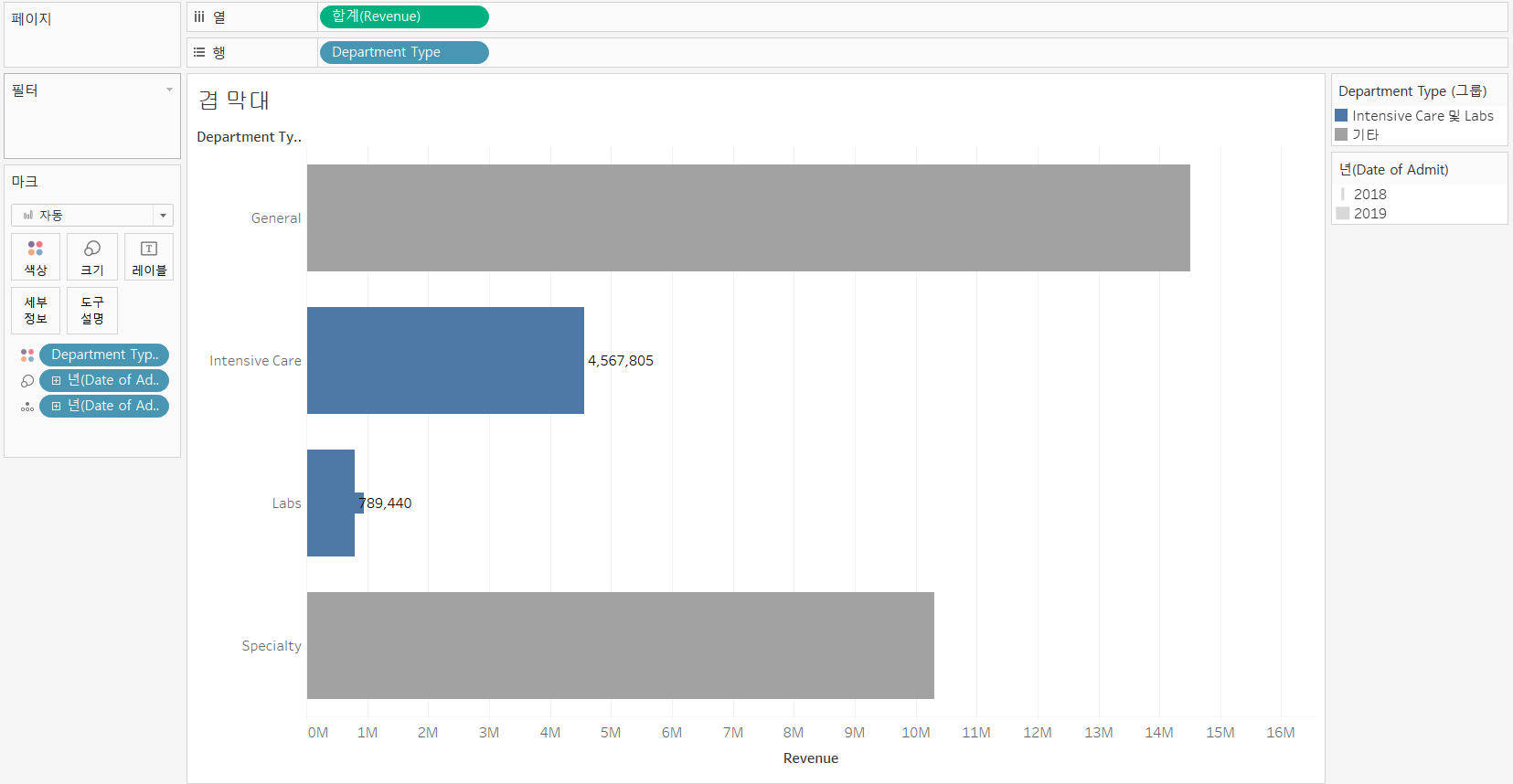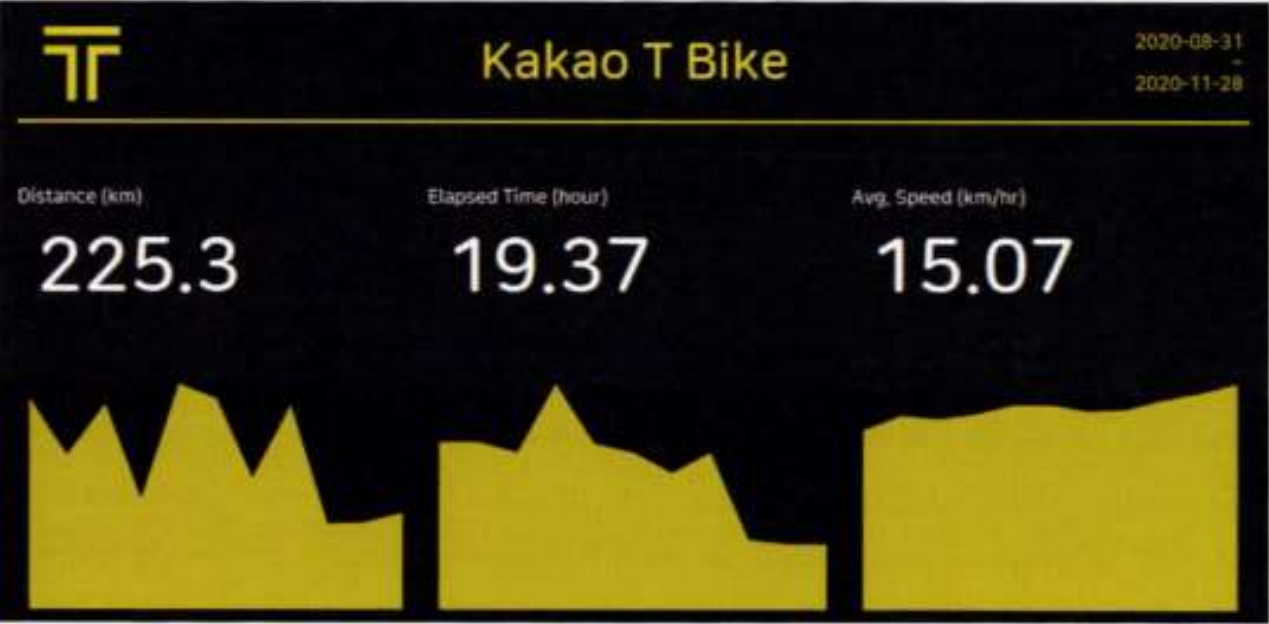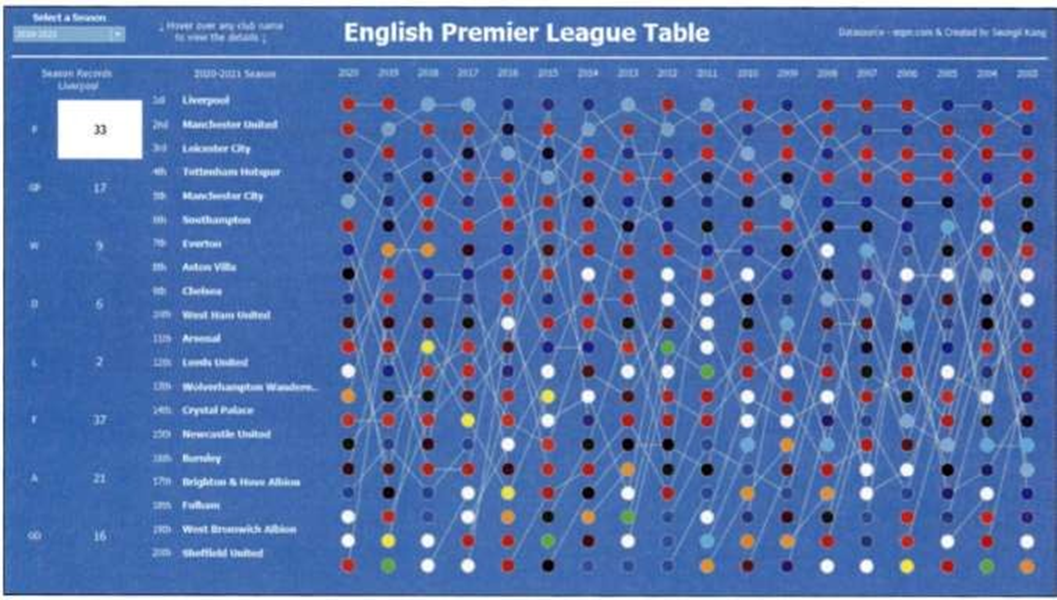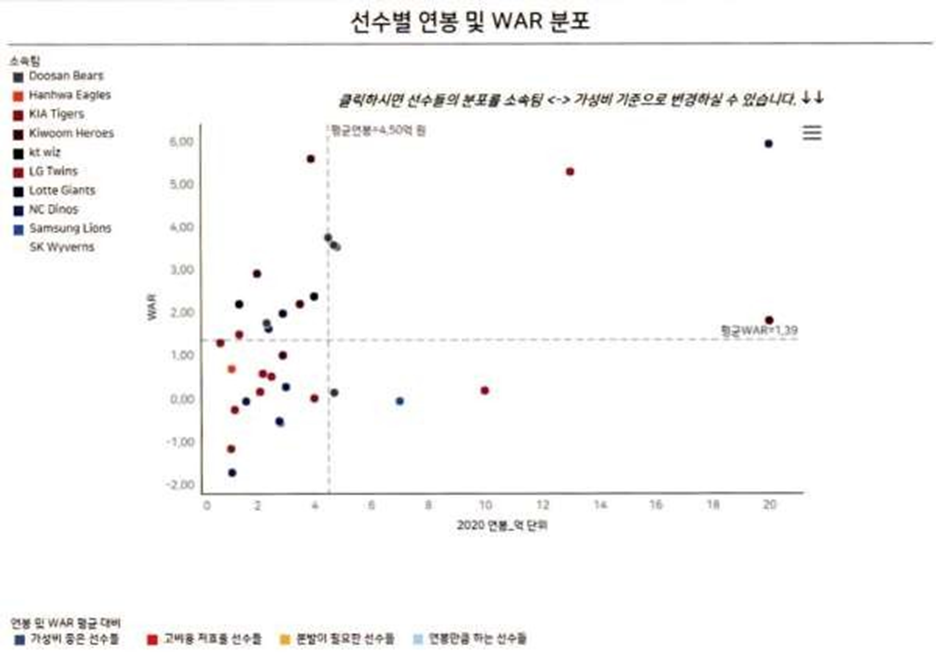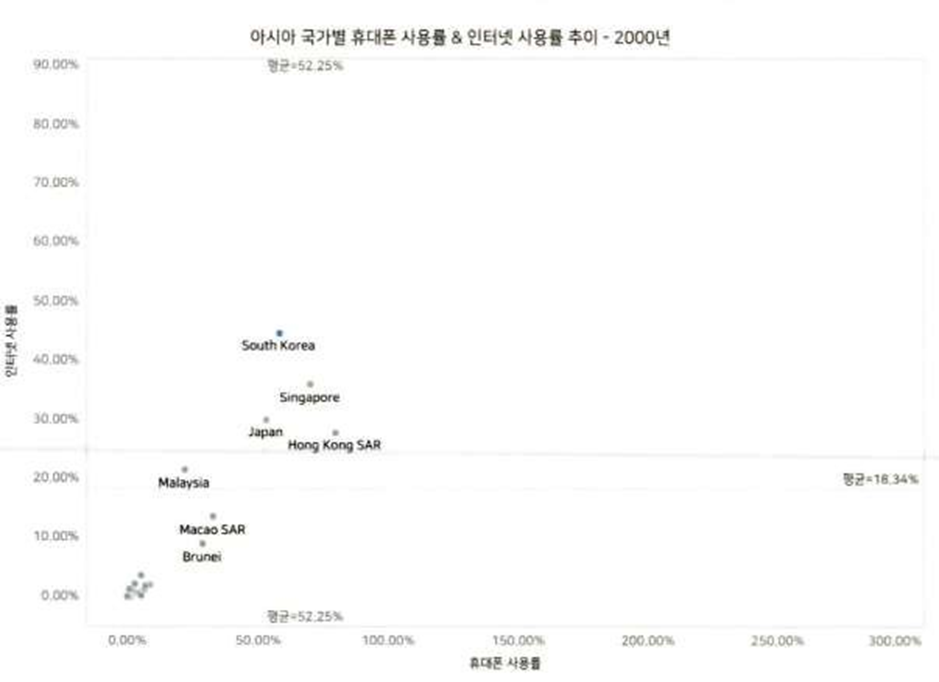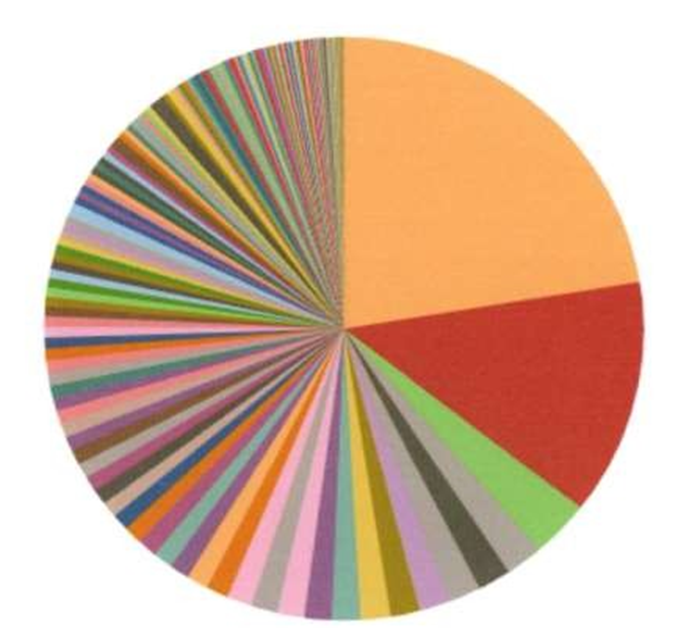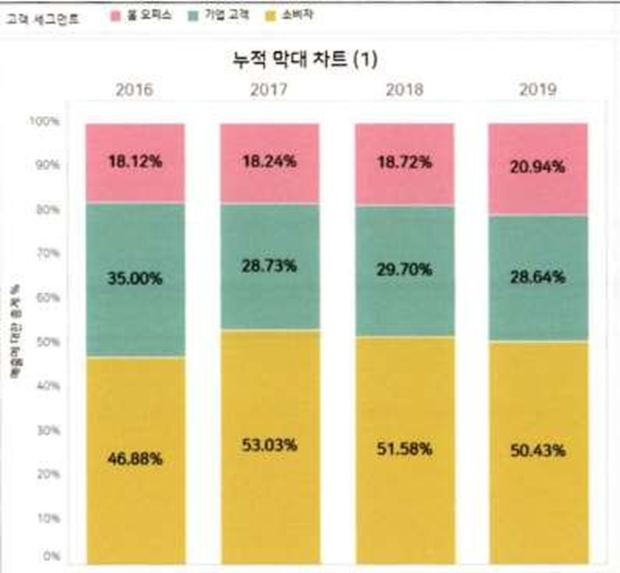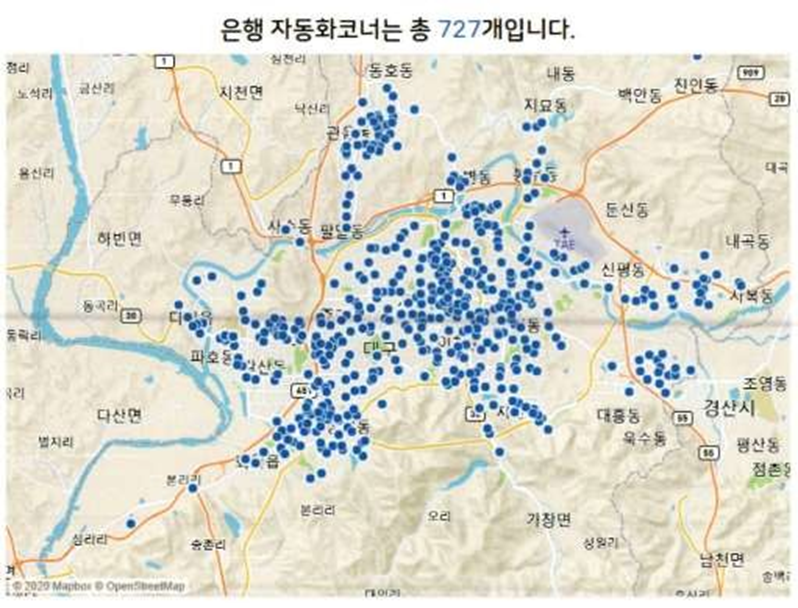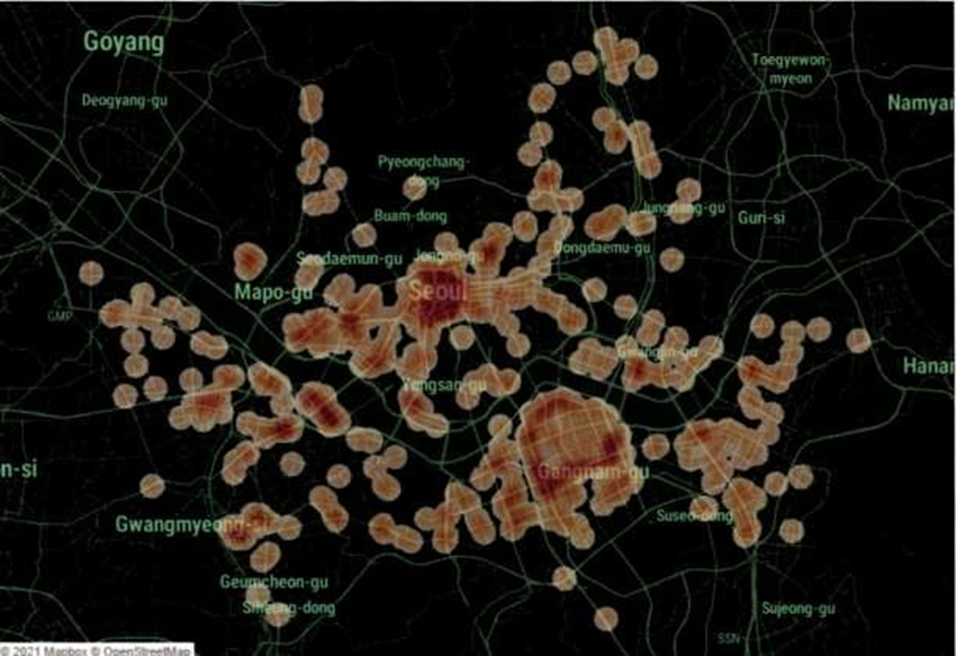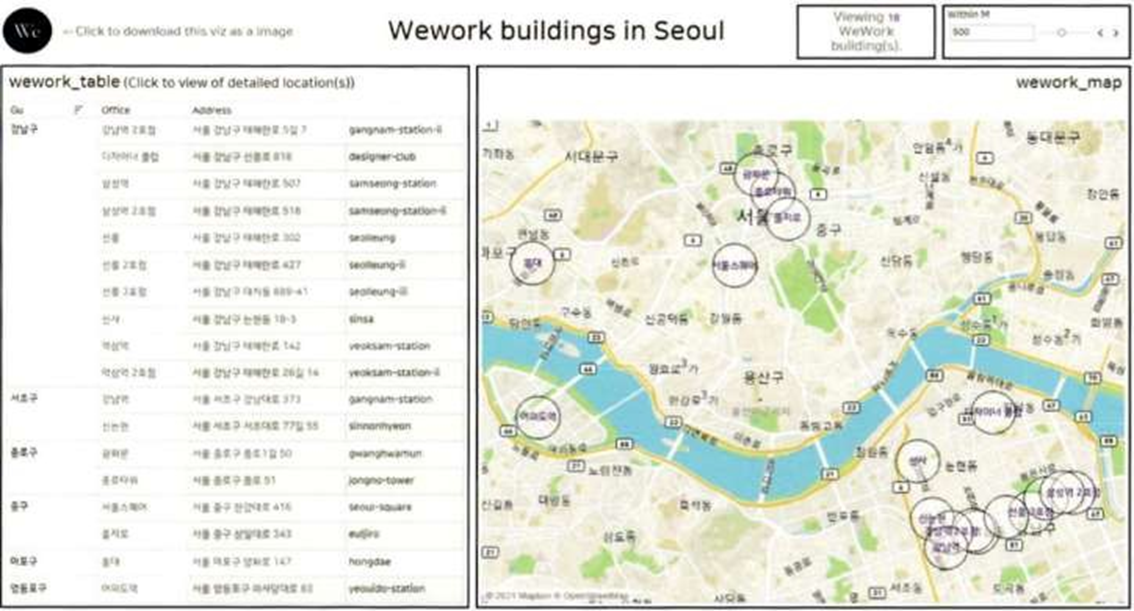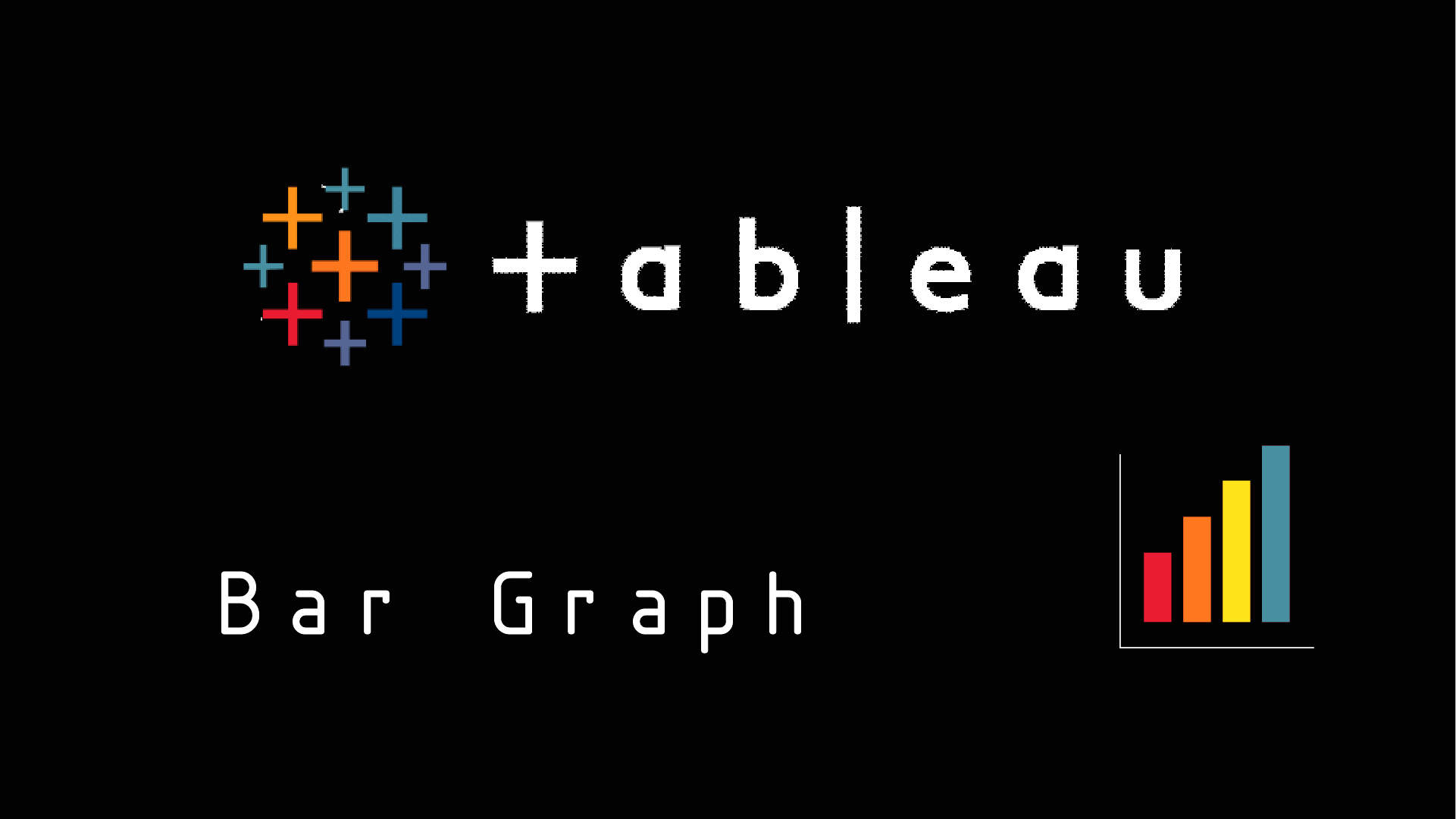
1. 개요
- 다양한 카테고리(범주)의 값을 쉽게 비교할 수 있는 방식으로 데이터를 시각화
2. 그룹 막대 그래프
- 기본 막대 그래프에서 항목을 추가해서 여러 데이터를 함께 비교하기 위해 사용
- 데이터의 컬럼이 여러 단계로 구분된 경우 많이 사용
- 대분류 안에 중분류 추가해서 매출 합계 확인
열: [대분류]
행: [매출]
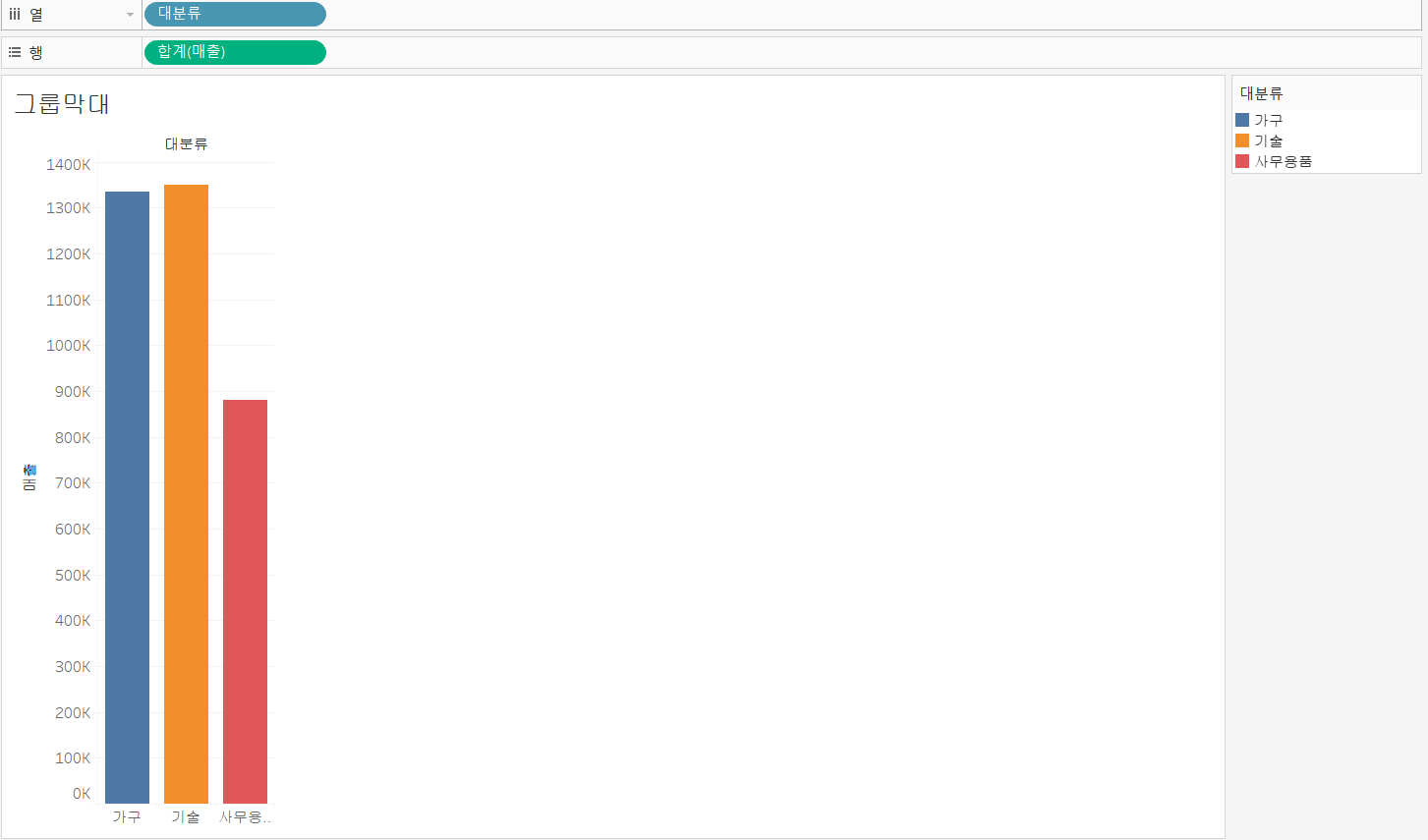
열 선반에 [중분류] 추가
열: [대분류] , [중분류]
행: [매출]
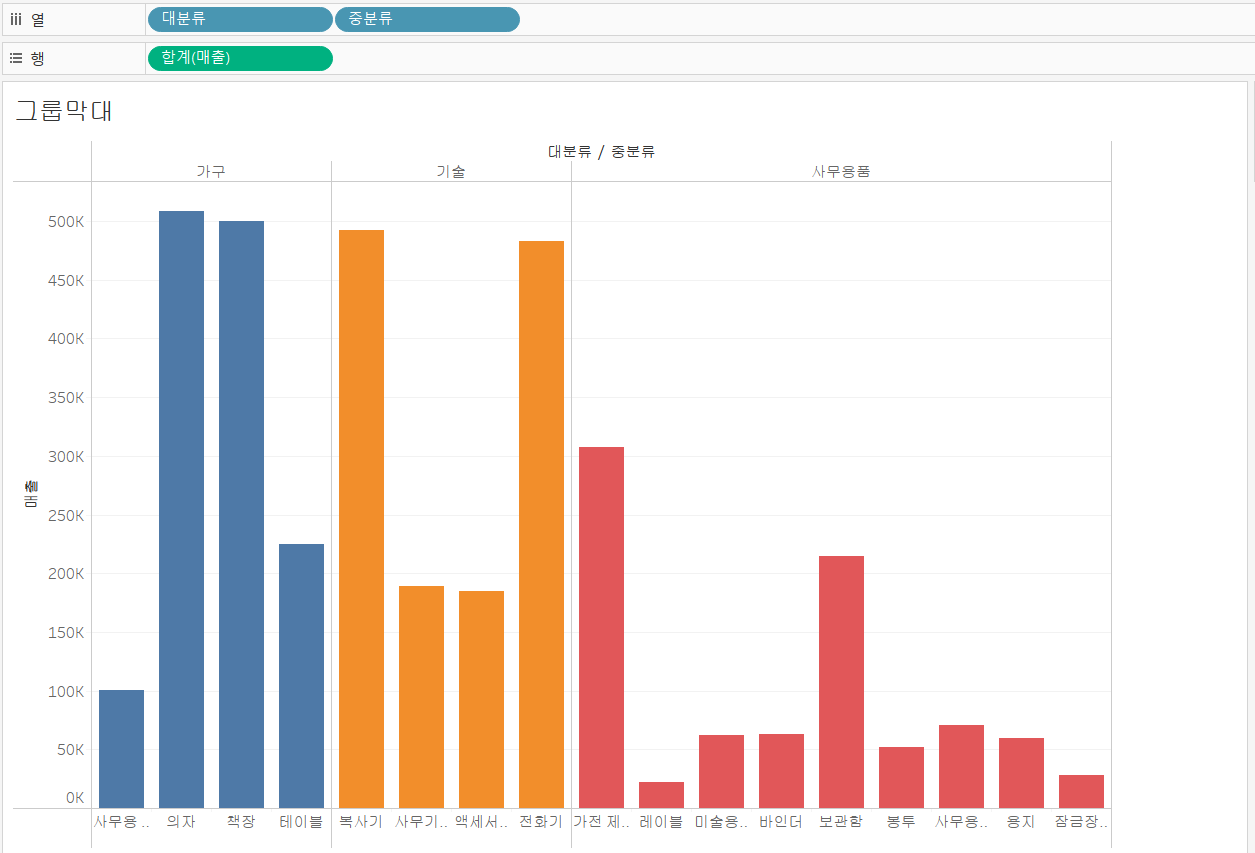
정렬
[중분류] 우클릭 혹은

3. 누적 막대 그래프
- 그룹 막대 차트는 크기 비교는 가능하지만 기여도를 파악하기 쉽지 않다.
- 누적 막대 차트는 2가지 이상의 데이터의 기여도를 파악하기 용이
대분류 별 배송형태의 매출 비율 조회하는 누적 막대 차트 생성
열: 대분류
행: 매출
[매출] 마크 레이블로 드래그 > [배송 형태] 필드를 마크 색상으로 드래그 > [배송 형태] 마크 레이블로 드래그

4. 비율 막대 그래프
- 누적 막대 차트를 만들면 각 항목의 기여도를 확인할 때 값보다는 비율이 필요한 경우
행 선반의 [합계(매출)] 우클릭 > 퀵 테이블 계산 > 구성 비율
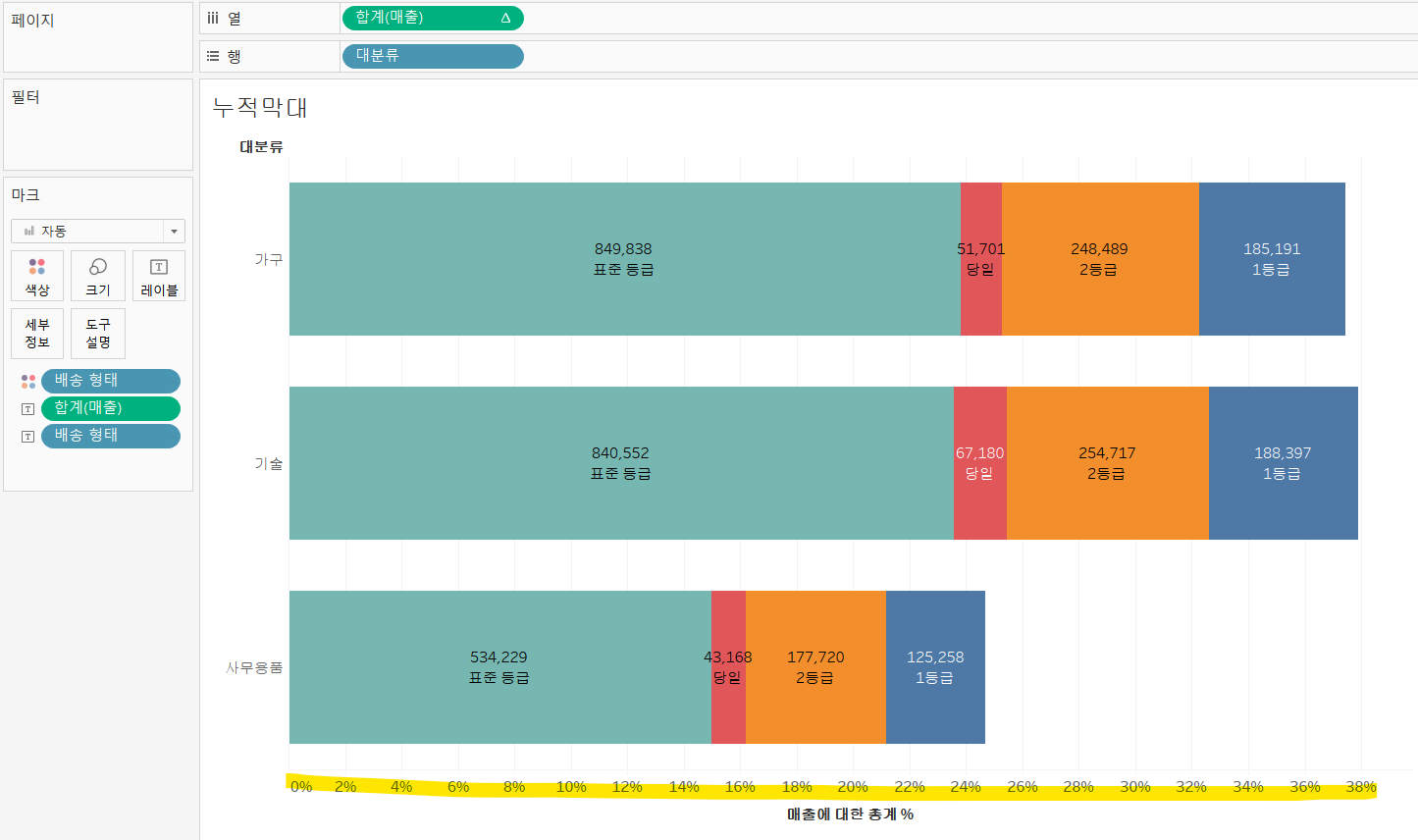
행 선반의 [합계(매출)] 우클릭 > 다음을 사용하여 계산 > 테이블(옆으로) -- 세로 막대는 테이블(아래로)

행 선반의 [합계(매출)] 마크 레이블로 드래그
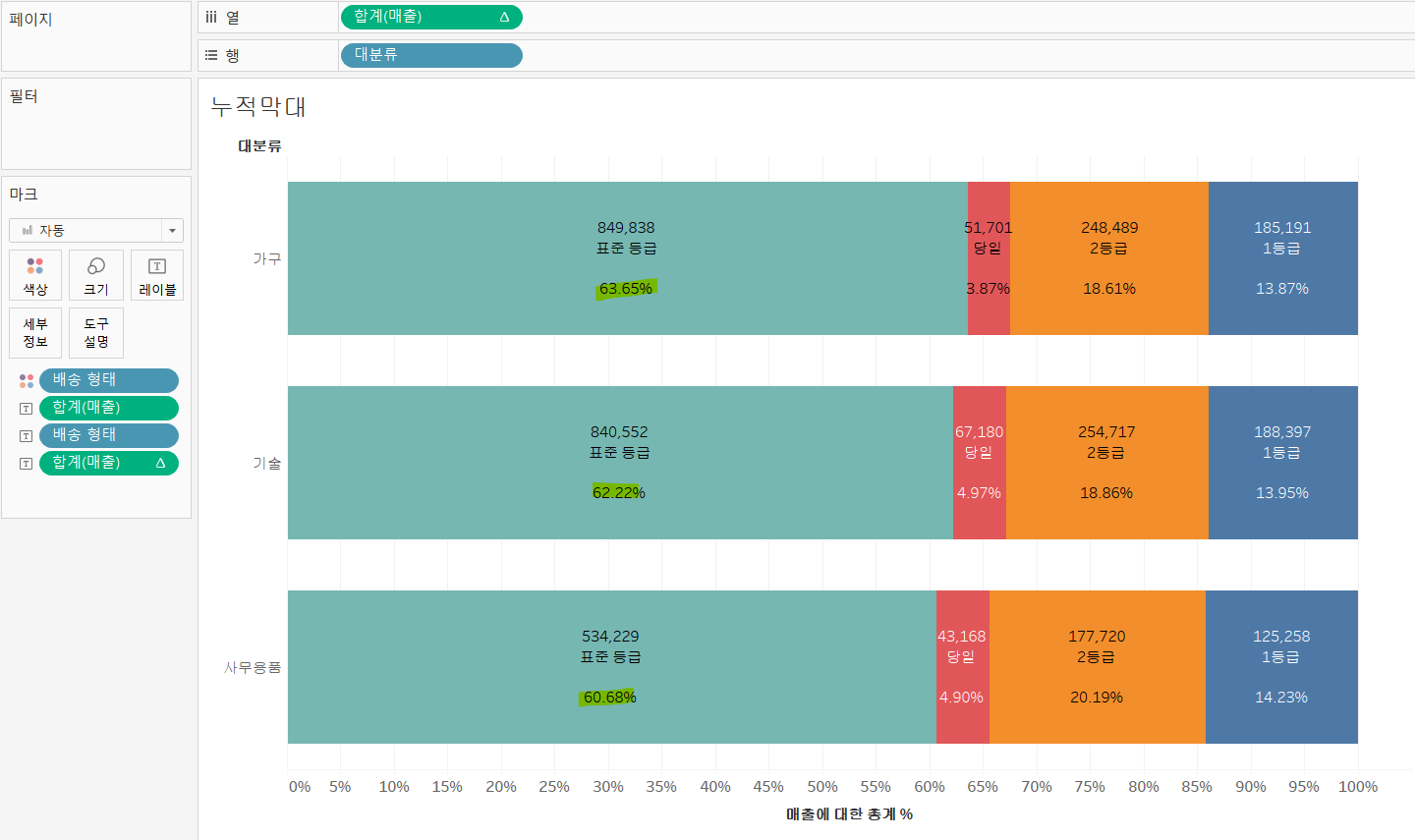
5. 겹 막대 그래프
- 하나의 항목에 대한 값을 2개의 겹쳐지는 막대 그래프로 출력하는 것
- 하나의 항목에 대한 2개 데이터 크기 비교를 위해
- 일반적으로 달성률 파악
Hospital Visits.csv
- 태블로에서 csv 파일에 첫 행은 무조건 index가 된다.
- 따라서 파이썬 등에서 index 지정, encoding 등 정제해주는 과정이 필요하다.
Department Type 별로 Revenue와 Date of Admit 데이터로 겹 막대 그래프 그리기
열: Revenue
행: Department Type
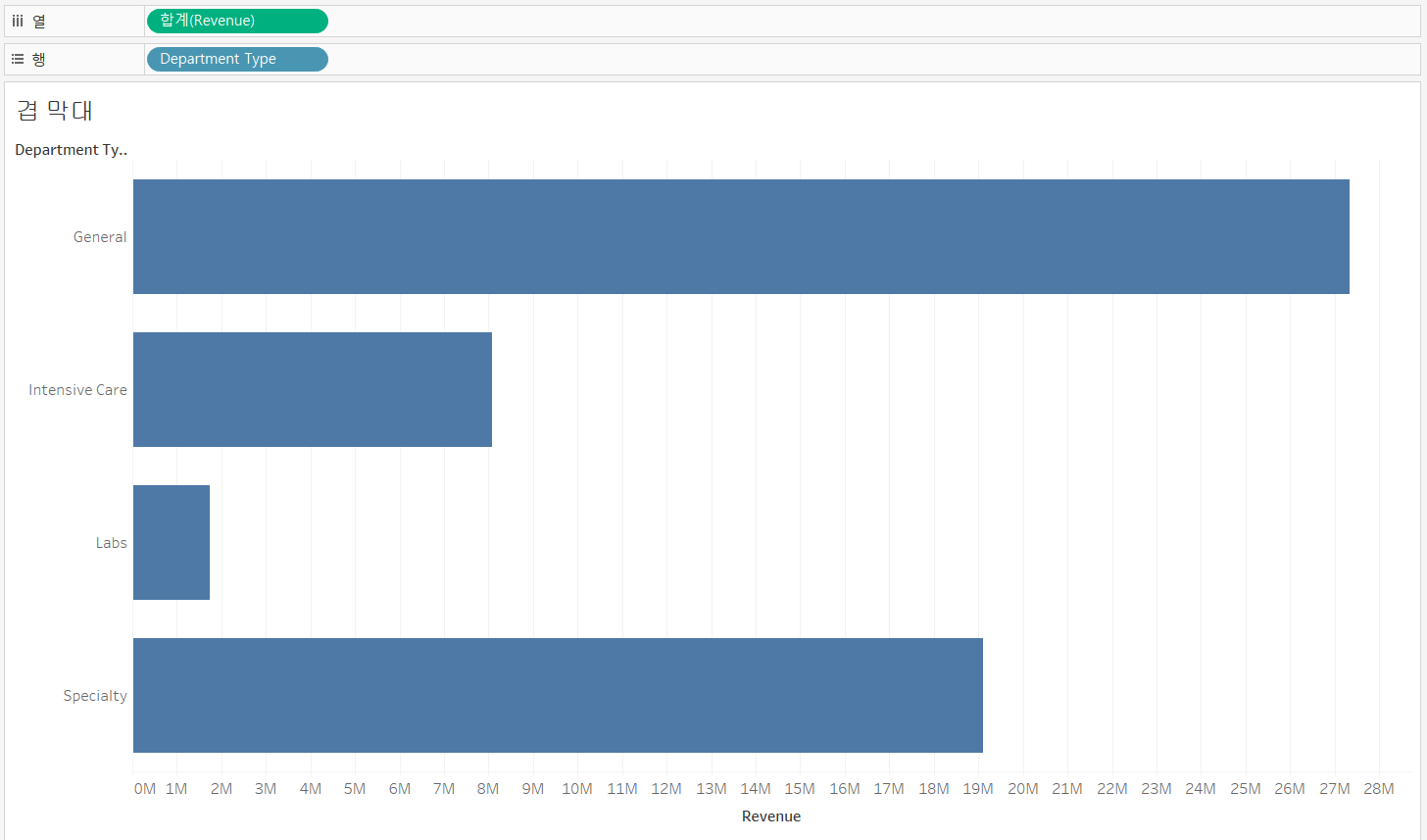
- 차원이 행, 측정값이 열에 위치하면 기본적으로 가로 방향의 막대 그래프
[Date of Admit]을 마크 색상 레이블로
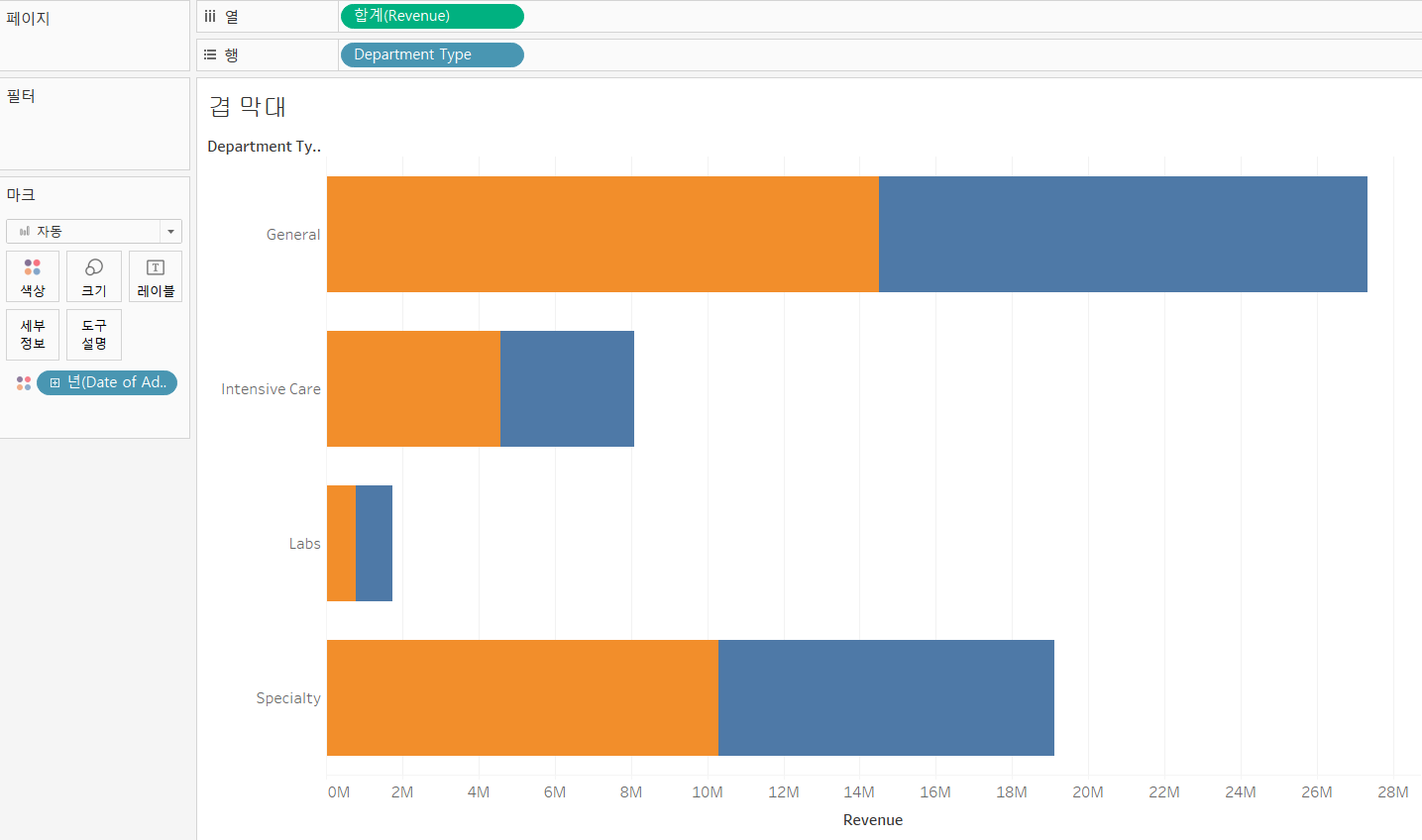
누적 막대 그래프에서 각 항목을 겹쳐서 표시
분석 > 마크 누적 > 해제
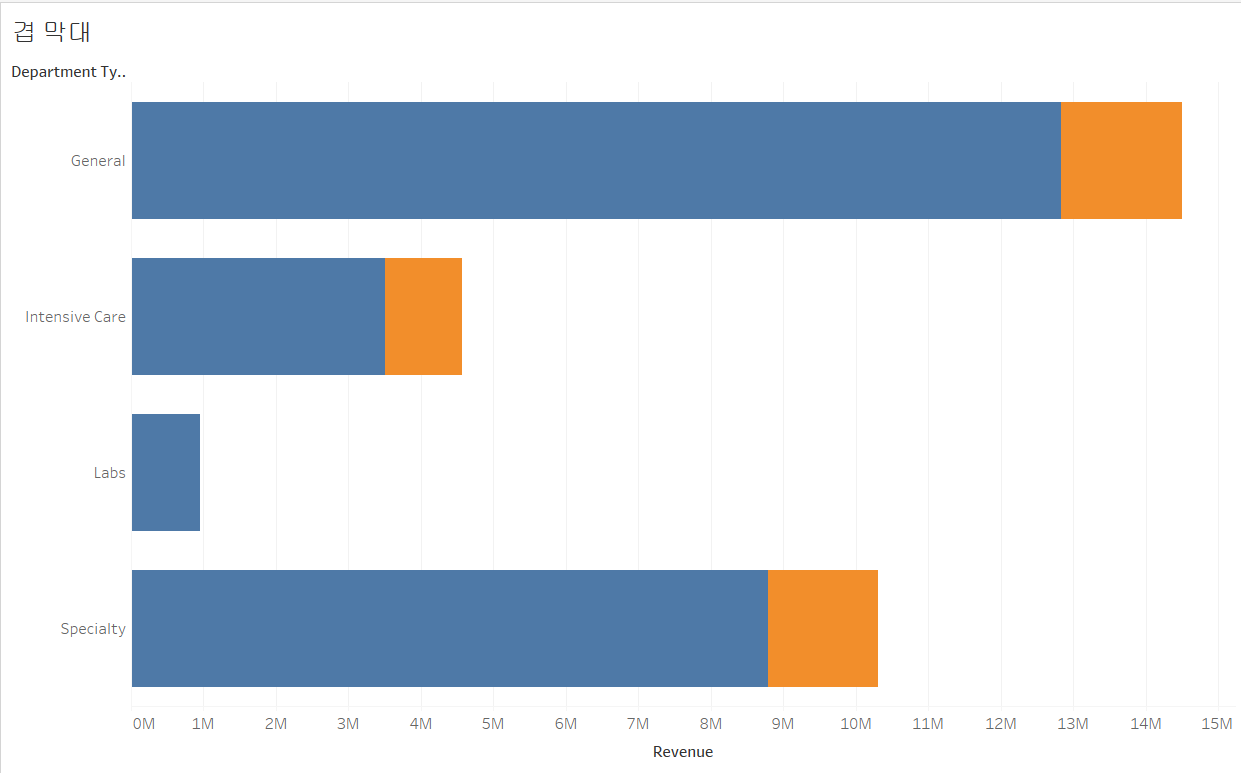 이러면 데이터가 안보임!
이러면 데이터가 안보임!
Date of Admit을 크기에 배치 > 자동 변환된 [분기]를 다시 [년]으로 수정
[합계] 마크 레이블로
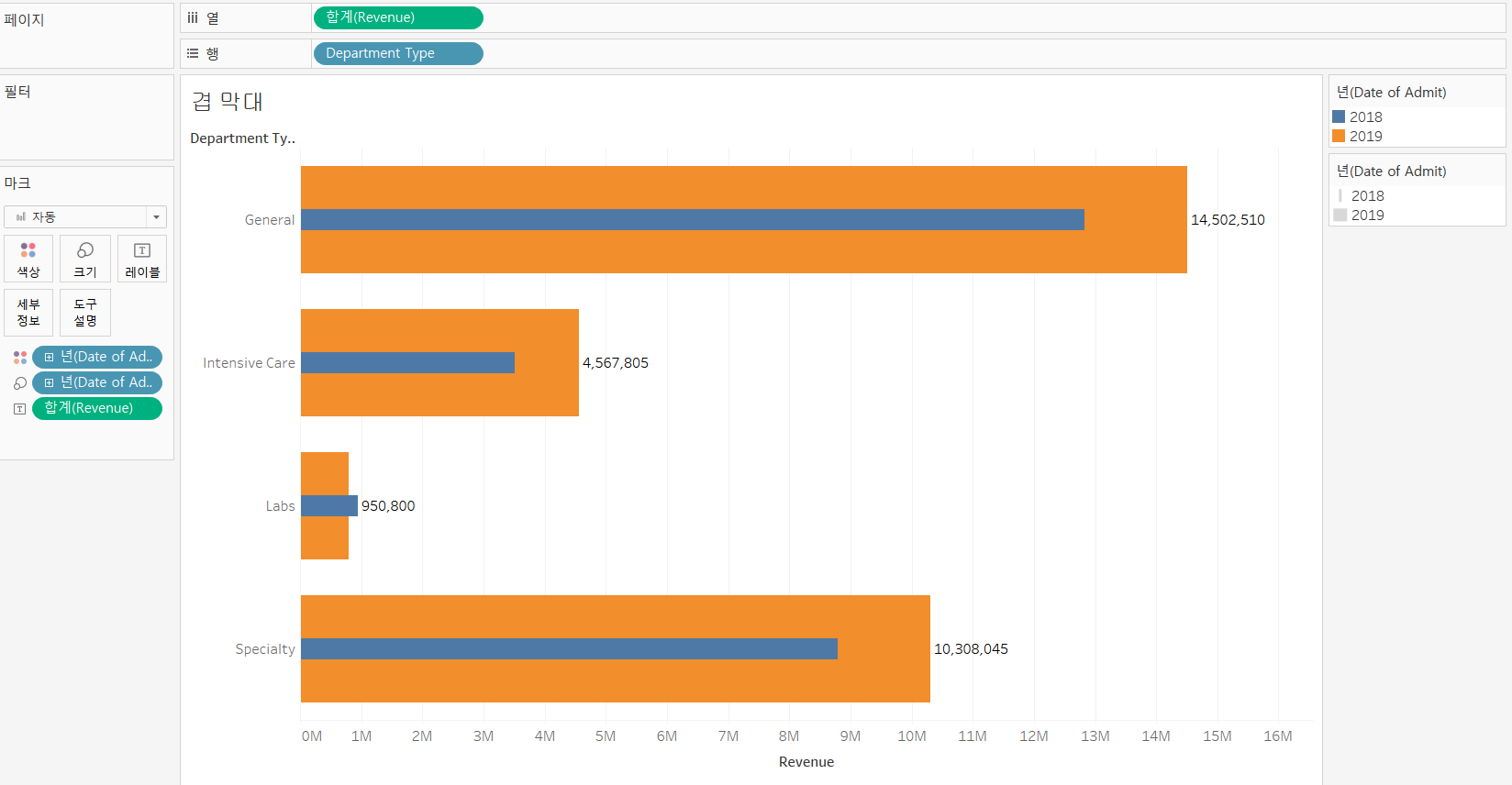
막대 그래프에서 특정 항목을 강조
Ctrl로 선택하고 마우스 우클릭 > 그룹
[그룹]을 마크 레이블로 대체
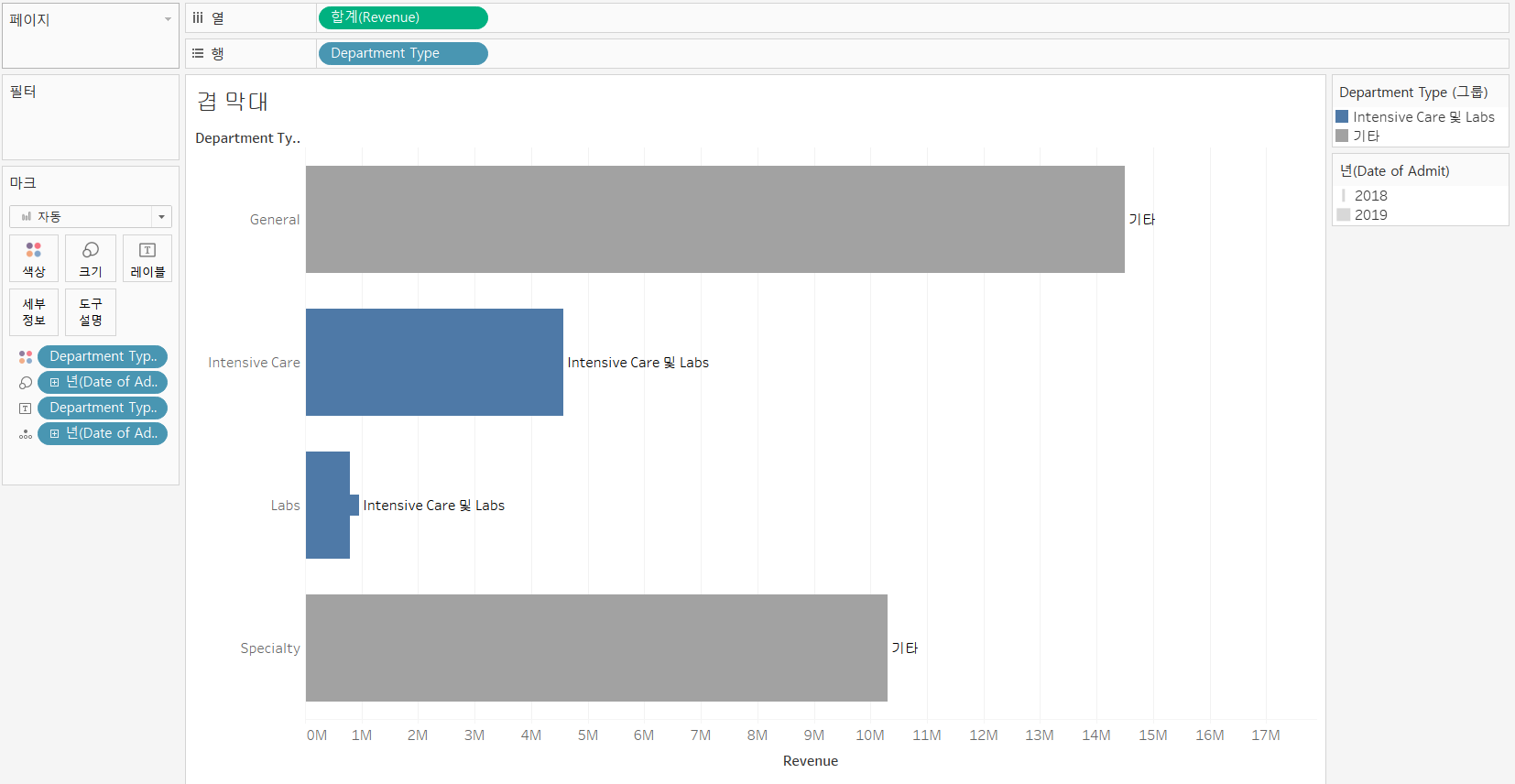
Ctrl로 선택하고 마우스 우클릭 > 마크 레이블 > 항상 표시